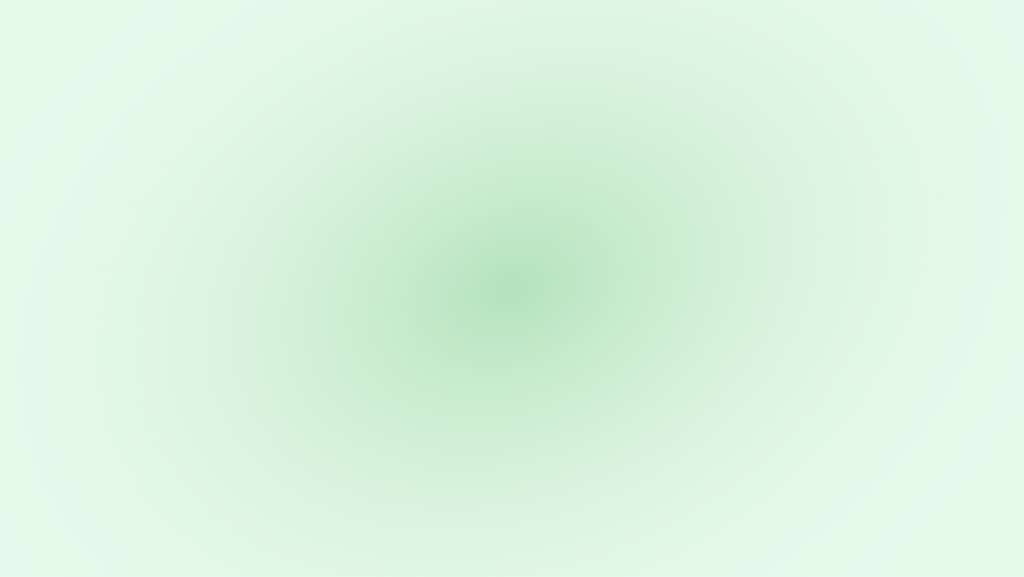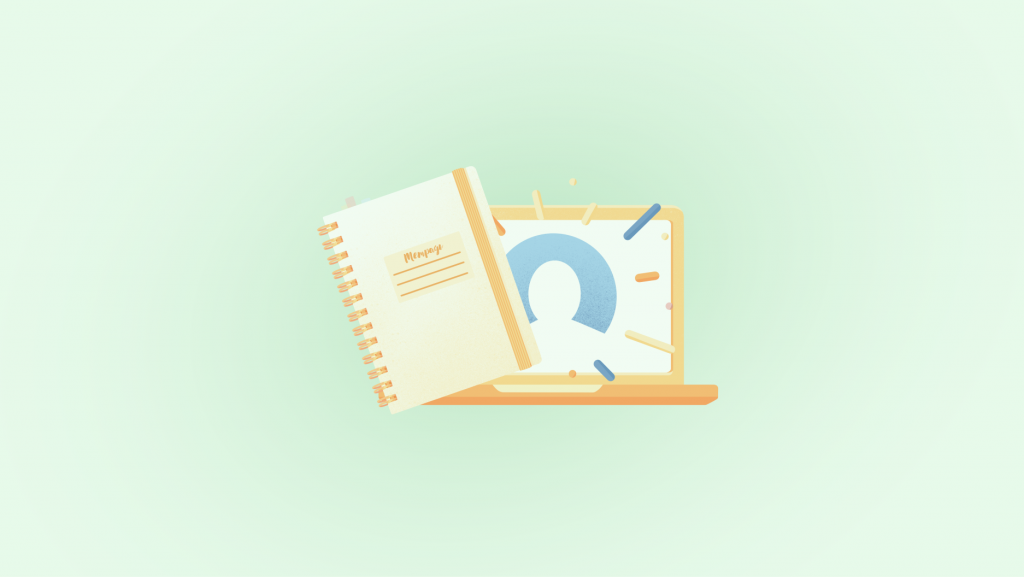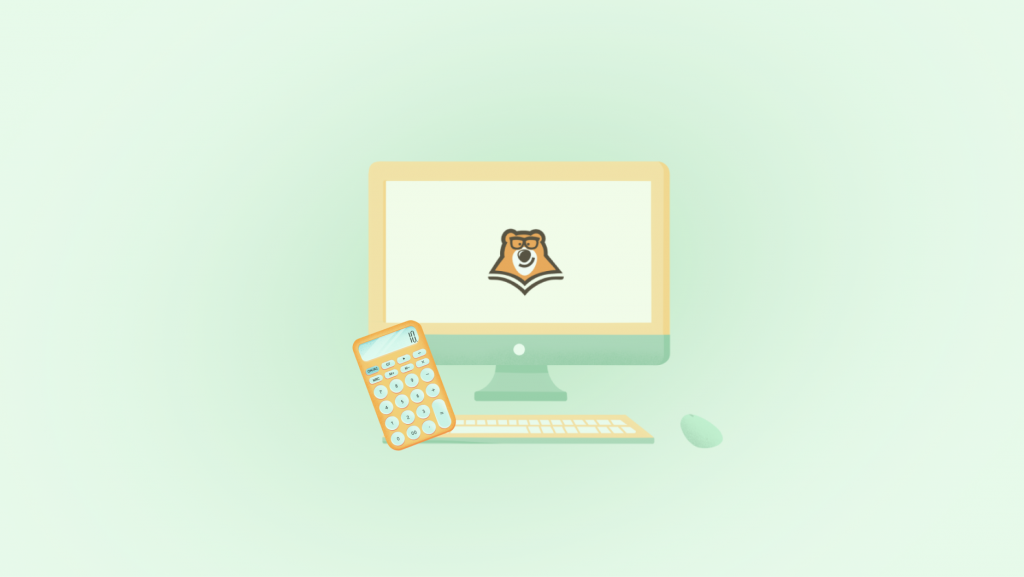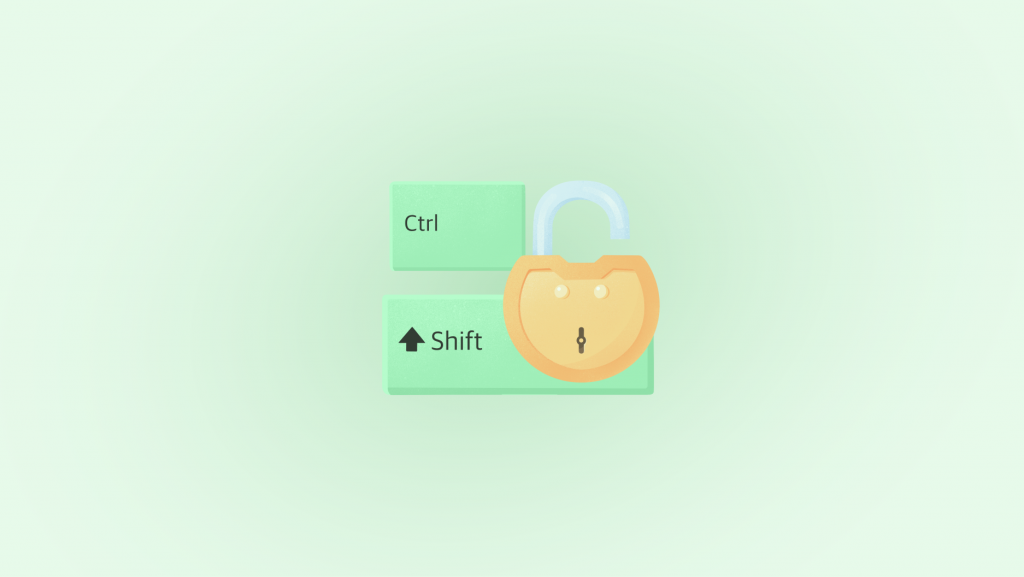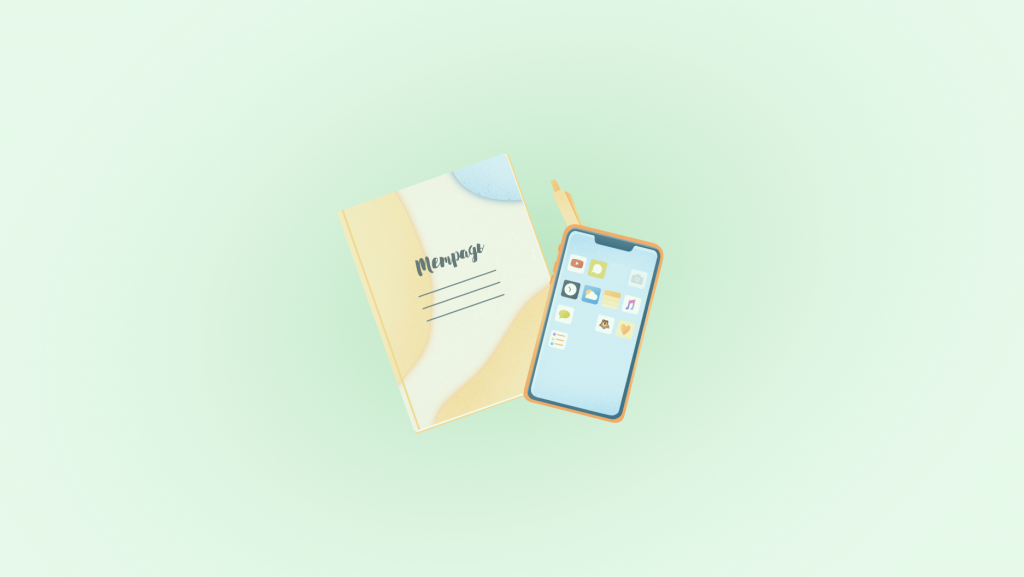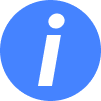Файлы Word и работа с ними
На этой странице вы узнаете
- Как объяснить поиску, что «ухо» и «КуХоНнЫй» нож – не одно и то же?
- Что общего между Word и записной книжкой?
- Как «приготовить» идеальный текст, следуя правилам?
Microsoft Word – это универсальное программное обеспечение для обработки текста, которое позволяет удобно создавать, редактировать и форматировать документы. Однако Word не только предоставляет возможность для создания структурированного текста, но и содержит ряд функций и инструментов для обработки данных. В этой статье мы рассмотрим некоторые важные темы, связанные с обработкой данных в Word.
Microsoft Word – программа для создания, редактирования и хранения данных в текстовом виде. Формат файла Word – docx или doc.

Поиск в тексте
Для начала рассмотрим самую, пожалуй, простую часть работы с Word – поиск в тексте. Это работа с уже готовыми файлами.
Как и электронная таблица, текст, набранный в данной программе, может быть сколь угодно большим. В огромном массиве текстовой информации важно найти конкретные данные, для чего в Word есть функция поиска по файлу. Ее можно включить сочетанием клавиш CTRL + F или нажатием соответствующей кнопки в разделе «Главное» основной панели.

В результате будет открыто окно навигации, в котором изначально будет только поле для ввода искомой информации с выпадающим меню настроек.
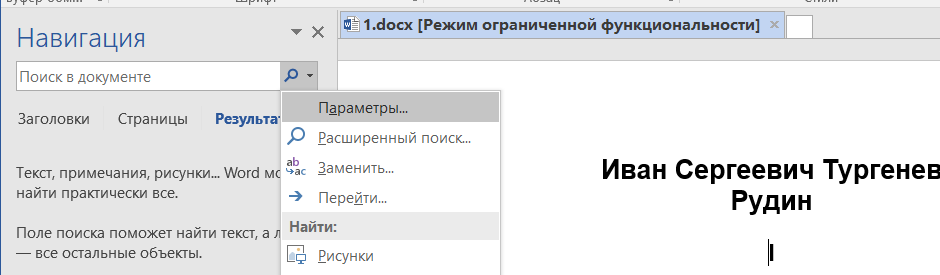
Если выбрать в выпавшем меню «Параметры», откроется окно настройки поиска текстовой информации.
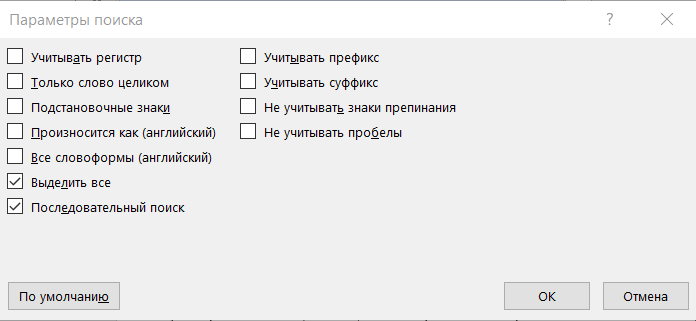
| Как объяснить поиску, что «ухо» и «КуХоНнЫй» нож – не одно и то же? Самыми часто используемыми параметрами являются первые два: — «Учитывать регистр» – если выбрать этот параметр, то поиск выдаст только слова, в которых заглавные и строчные буквы написаны именно так, как задали мы. Без этого параметра слова «регистр» и «РеГиСтР» будут считаться одним и тем же словом. — «Только слово целиком» будет искать только дописанные слова. Без этого параметра при поиске по слову «ухо» как вариант нам будет выдано и слово «кухонный» – в нем содержится искомая комбинация букв. |
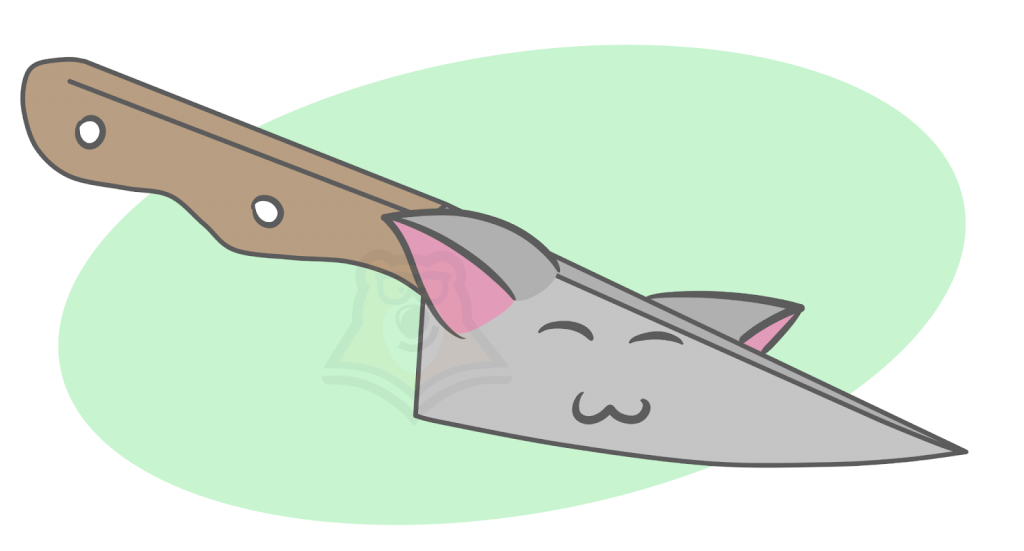
Например, нам надо в произведении И. С. Тургенева найти слово «окно», причем именно с маленькой буквы. Тогда применяем настройки «Учитывать регистр», а также «Только слово целиком».
Выставив все настройки и введя в строку поиска слово «окно», мы получим:
- информацию о количестве подходящих значений сразу под строкой поиска;
- раздел «Заголовки» – он выделит по заголовкам фрагменты текста, в которых содержится интересующая нас информация;
- раздел «Страницы» – покажет, на каких страницах находится информация;
- раздел «Результаты» – продемонстрирует небольшой фрагмент текста, где находится информация.
В самом тексте искомая информация будет выделена цветом.

Также иногда в тексте встречаются сноски.
Сноски – это специальные примечания, которые можно добавить к определенному тексту или разделу документа, чтобы предоставить дополнительные сведения, комментарии или ссылки на источники.

Сноски в Word полезны при создании академических или научных документов, где требуется включение ссылок и примечаний. Они помогают уточнить информацию, облегчают чтение и обеспечивают удобную организацию информации в документе. Пример сноски представлен ниже на картинке. Они отделяются чертой, расположены внизу страницы.
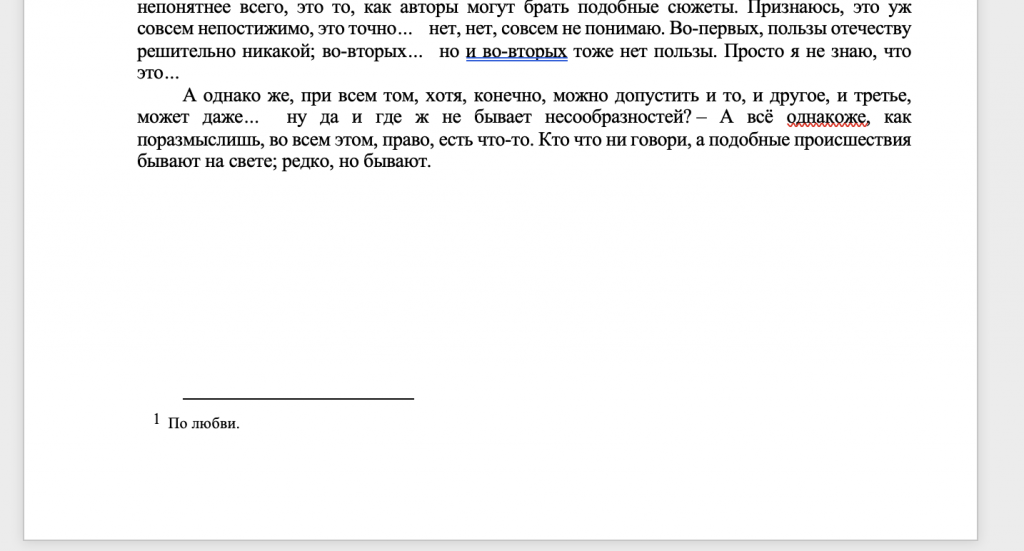
Потренируемся применять полученные навыки на примере задачи 10 номера ЕГЭ!
Задание. С помощью текстового редактора определите, сколько раз, не считая сносок, встречается слово «дом» или «Дом» в тексте. Другие формы слова «дом», такие как «дома», «домой» и т. д., учитывать не следует. В ответе укажите только число.
Решение. Для этого задания нам понадобятся вся теория, изложенная выше. Первым делом откроем поиск по документу и выставим необходимые настройки. Мы учитываем слово только целиком, так как другие формы не учитываются по условию задания. А также не важен регистр, так как нужны слова «дом» или «Дом», а комбинаций ДоМ или дОМ и других быть в тексте не может. Введем слово в поиск.
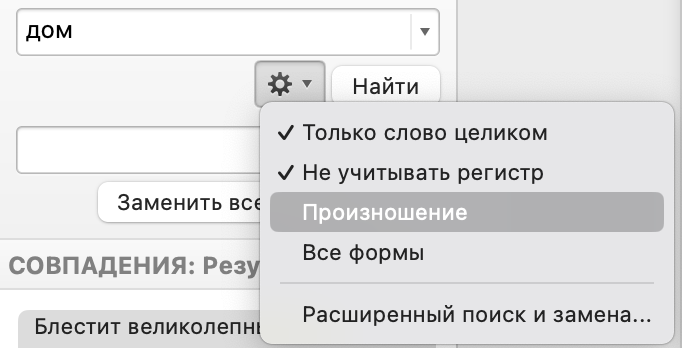
Затем необходимо пройтись по всему документу и всем найденным словам, чтобы убедиться в том, что они не находятся в сносках.
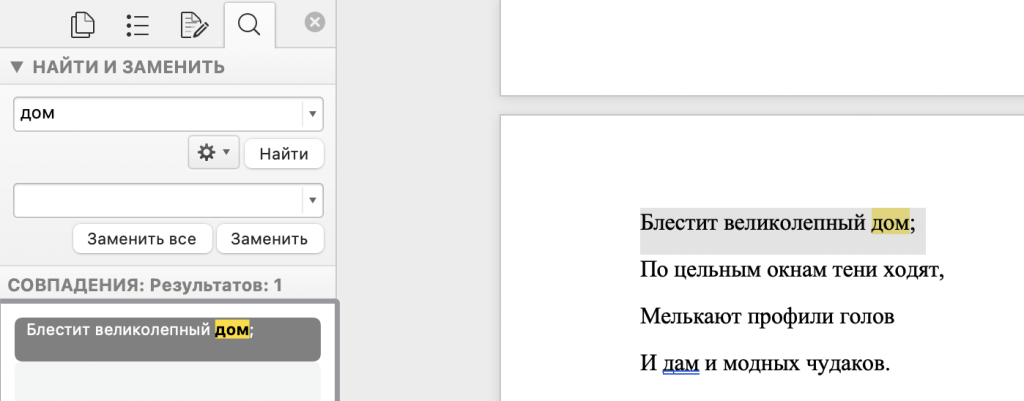
Обнаружим всего одно найденное слово, которое не находится в сноске. Тогда ответ – 1.
Ответ: 1
После того, как мы изучили работу с готовыми документами, настало время перейти к более фундаментальному аспекту – написанию и редактированию текста с нуля!
Написание и редактирование текста
В эпоху современных цифровых технологий и компьютерных программ, написание и редактирование текста стали неотъемлемой частью нашей повседневной коммуникации и работы. Давайте создадим самый обычный текст в программе Word и продемонстрируем процесс его редактирования.
Для данного примера подготовлен текст, важность которого минимальна. Следует отметить, что настройки программы установлены по умолчанию.
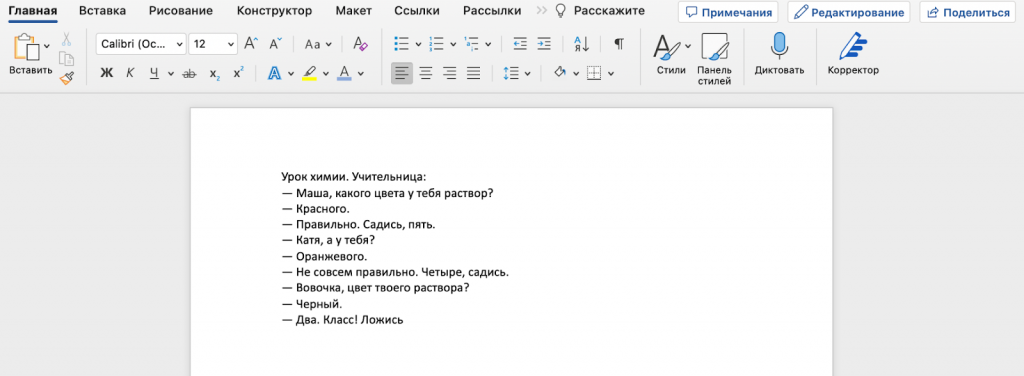
Разумеется, часто приходится изменять его в соответствие с нормами, правилами и ГОСТами, так так такой подход упрощает чтение документа, позволяет быстрее обнаружить ошибки и предотвратить запутывание в тексте документа.
Рассмотрим иллюстрацию, расположенную ниже. Чтобы редактировать текст в Word, предусмотрены различные инструменты.
- В данной панели можно изменить тип шрифта и его размер. С помощью двух правых значков шрифт можно увеличить или уменьшить (по сути то же самое, что и размер), выделив весь текст или его нужную часть.
- Данные значки отвечают за форматирование шрифта и его начертание. Можно сделать текст жирным, курсивным, подчеркнутым или зачеркнутым. Для подчеркивания можно выбрать разные типы линий.
- Иногда требуется добавить нижние или верхние (надстрочные) индексы. Например, при использовании статистических данных, где есть м2 и подобные величины. Эти значки позволяют быстро добавить индексы.
- Менять цвет шрифта, его фон и добавлять эффекты помогут эти настройки.
- Эти функции позволяют оформлять списки, создавать маркеры или нумерацию.
- Перемещение выделенного текста влево или вправо.
- Выравнивание текста по правому, левому краю, посередине или растягивает его на весь лист.
- Регулировка межстрочного интервала, а также возможность задавать интервалы между абзацам.

На самом деле мы рассмотрели только основные настройки, их намного больше, если разобраться в этом детальнее.
Word – это не просто инструмент для создания и форматирования текстовых документов. Своим интуитивно понятным интерфейсом и удобством использования, эта программа открывает перед нами бесконечные возможности для создания профессионально выглядящих документов любого типа и сложности. Шрифты, размеры, стили – все это легко настраивается в Word, помогая нам создать тексты, которые не только информативны, но и эстетически привлекательны, как мы это увидели, рассмотрев лишь малую часть его возможностей.

| Что общего между Word и записной книжкой? Word и записная книжка – два удивительных инструмента, которые несмотря на свои различия, имеют несколько сходств. Давайте узнаем, как создаются тексты в этих двух мирах! Итак, представьте себе, что вы – исследователь, который отправляется в захватывающее путешествие по стране знаний, где вам предстоит создать путеводитель. В вашем арсенале есть два инструмента: магическая записная книжка и волшебный Word. Первая остановка – записная книжка. Ваша задача – развернуть ее страницы и набросать некоторый текст, а также заметки о местах, которые вы посетили. Процесс создания аннотаций в записной книжке напоминает рисование карты: вы пишете и чертите стрелки, чтобы запомнить, какие места стоит посетить и что интересного вы узнали. Теперь перейдем к следующей остановке – мир Word. Здесь вы используете свои волшебные навыки для создания эффектных текстов. Начнем с выбора шрифта и цвета, которые помогут вам выделить важные моменты. Как настоящий исследователь, вы будете использовать заголовки и подзаголовки, чтобы создать структурированный текст, а также добавлять примечания. Добавьте к этому списки маркеров и нумерованные списки, которые позволят вам организовать информацию и сделать ее более понятной. Ваше путешествие не ограничивается только текстом – вы можете вставить изображения, таблицы и даже ссылки на другие документы. А теперь самое забавное – сравните свой опыт в создании текста с помощью записной книжки и Word. Заметили ли вы, что в обоих случаях главная цель – организация информации и ее сохранение для будущего использования? Волшебные инструменты записной книжки и Word позволяют вам воплотить свои мысли и идеи в жизнь, создавая тексты, которые могут быть полезными и информативными для других людей.Так что выбирайте своего любимого помощника – записную книжку или Word – и начните захватывающее путешествие! |

Давайте попробуем превратить обычный текст в нечто более привлекательное!
| Как «приготовить» идеальный текст, следуя правилам? Допустим, что у нас есть текст, который нужно отредактировать согласно правилам. Используем полученные навыки и знания, чтобы преобразить его! Какие должны быть настройки: — Шрифт текста – Times New Roman, размер текста – 14. — Междустрочный интервал – 1,5. — Слова, которые обозначают цвет – выделены цветом. 1. Для начала установим на панели шрифт и размер текста. Для этого нужно выделить весь текст, а затем на панели установить нужные настройки. 2. Затем установим междустрочный интервал. Также выделим текст, а потом установим необходимые настройки. 3. Затем проходимся по тексту, находим цвета. Выделяем слово и меняем цвет шрифта. |
Если показывать необходимые действия картинками, то выглядит это так:
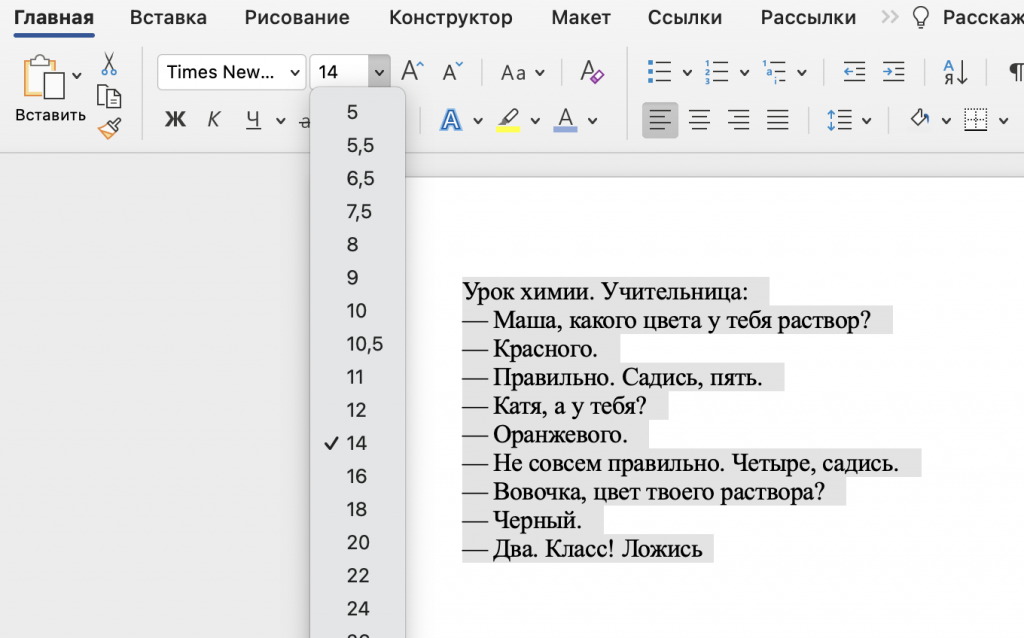
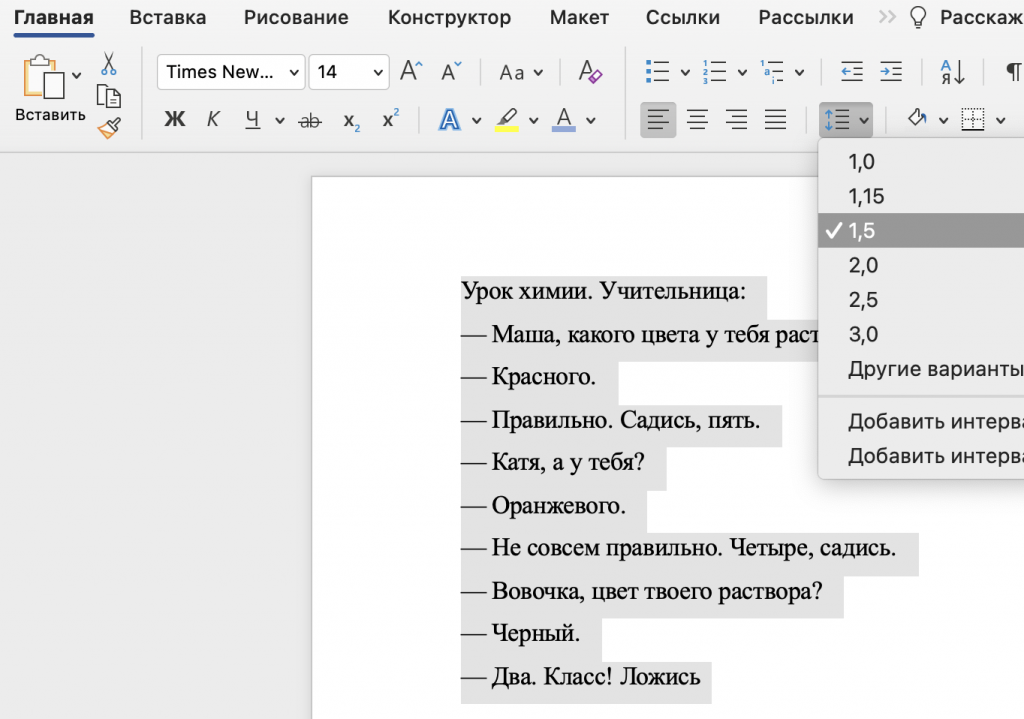
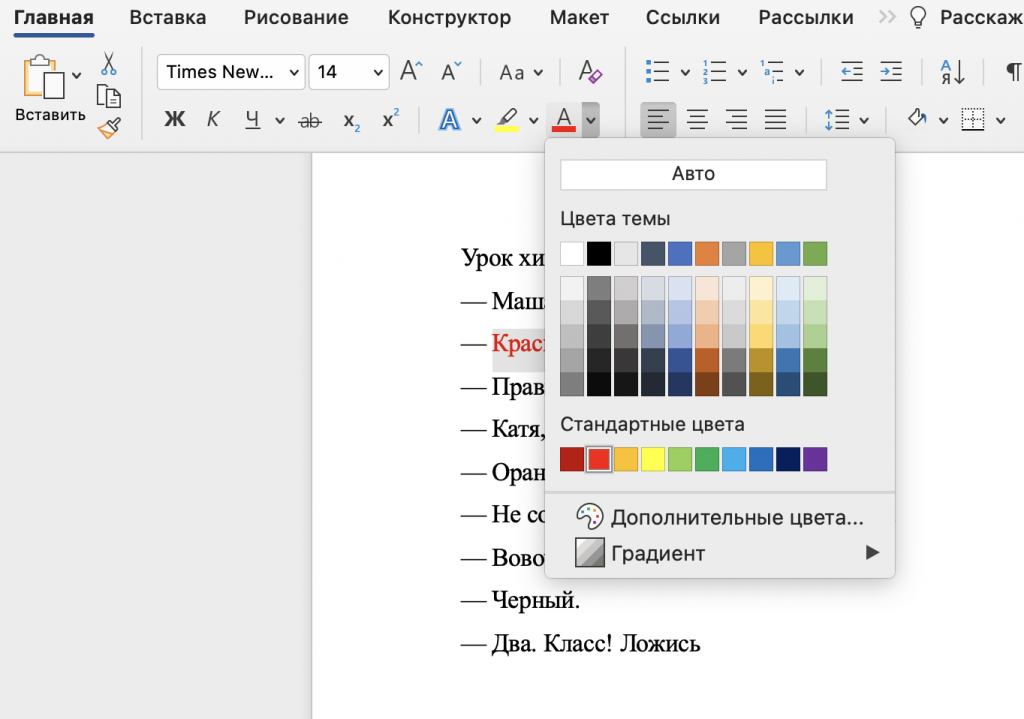
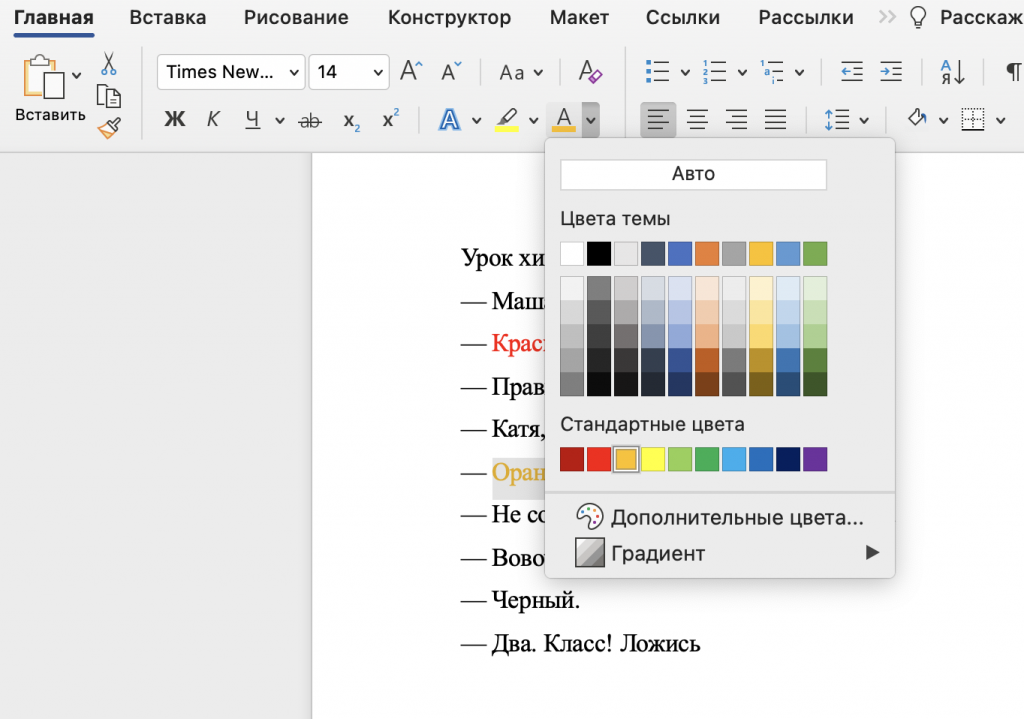
Готово! Мы приготовили текст, согласно условиям. Теперь он готов к употреблению.
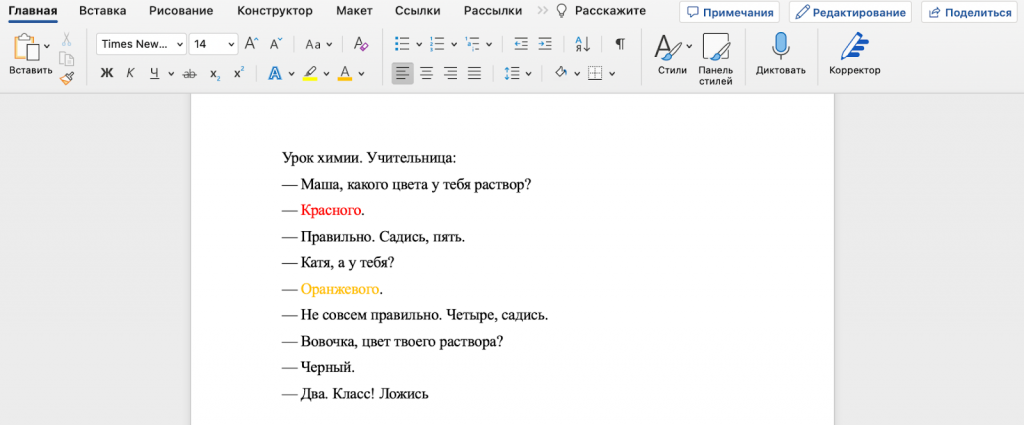
Теперь можно познакомиться с более сложными и детальными настройками, которые зачастую применяются при работе с обширным объемом текста.
- Книжная и альбомная ориентации – это два основных режима расположения страниц в Word.
Книжная ориентация представляет собой стандартный режим, в котором страница располагается в вертикальной ориентации. Это означает, что горизонтальные стороны короче вертикальных. Книжная ориентация наиболее часто используется для текстовых документов, как, например, эссе, отчеты, статьи и т.д.
Альбомная ориентация представляет собой режим, в котором страница располагается в горизонтальной ориентации. Альбомная ориентация обычно используется для документов, содержащих большие таблицы, широкие графики или фотографии, таких как презентации, отчеты с изображениями, брошюры и т.д.

Как настроить ориентацию страницы? Необходимо перейти в раздел «Макет», затем выбрать «Ориентация».
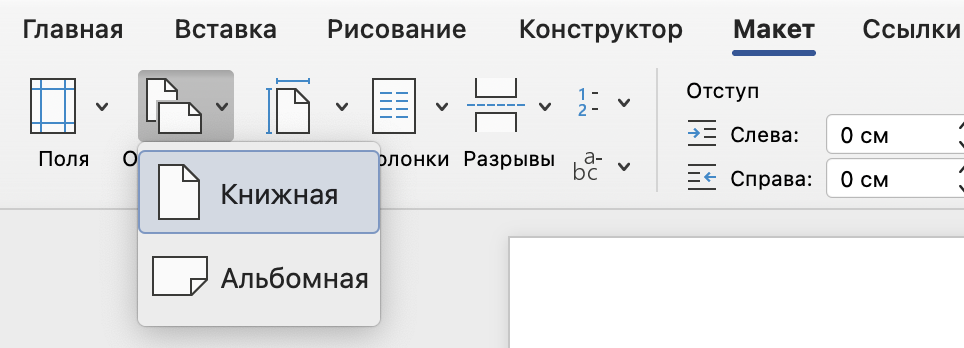
- Стили – это набор форматирования, который можно применить к тексту, позволяя быстро и легко изменить его внешний вид и структуру. Стили предопределены, но также можно создавать собственные, чтобы соответствовать уникальным требованиям документа. Использование стилей помогает упростить процесс форматирования текста, обеспечивает единообразный внешний вид документа и облегчает изменение форматирования при необходимости. Стили позволяют эффективно управлять структурой документа и создавать профессионально выглядящие документы. При этом выбор стилей важен для создание автоматического оглавления.
Как настроить стили? Они расположены на главной странице, достаточно лишь выбрать нужный.

- Абзацный отступ – это дополнительное пространство, которое добавляется в начало каждого нового абзаца в текстовом документе. Это делается для визуального выделения начала нового параграфа и создания более четкой структуры текста. Абзацный отступ делает текст более читаемым и удобным для восприятия. Обычно абзацный отступ в текстовом редакторе, таком как Word, устанавливается автоматически при нажатии клавиши «Enter» для перехода на новую строку и начала нового абзаца. Однако, вы также можете настраивать величину абзацного отступа в соответствии с вашими предпочтениями и требованиями форматирования.
Также одним из важнейших инструментов в Word являются таблицы, которые могут быть использованы для организации данных, создания списков, расположения информации и многого другого.
Таблицы в Word
Давайте рассмотрим важные аспекты использования таблиц в Word и рассмотрим полезные советы и примеры.
Добавление таблицы в Word – это простой процесс. Необходимо нажать на вкладку «Вставка» в верхней панели инструментов и выбрать опцию «Таблица». Там же необходимо указать нужное количество строк и столбцов, и таблица будет вставлена в документ.
Можно также быстро создать таблицу, выделив текст, который вы хотите превратить в таблицу, и выбрав опцию «Вставить таблицу», которая появляется при нажатии правой кнопкой мыши на выделенном тексте.
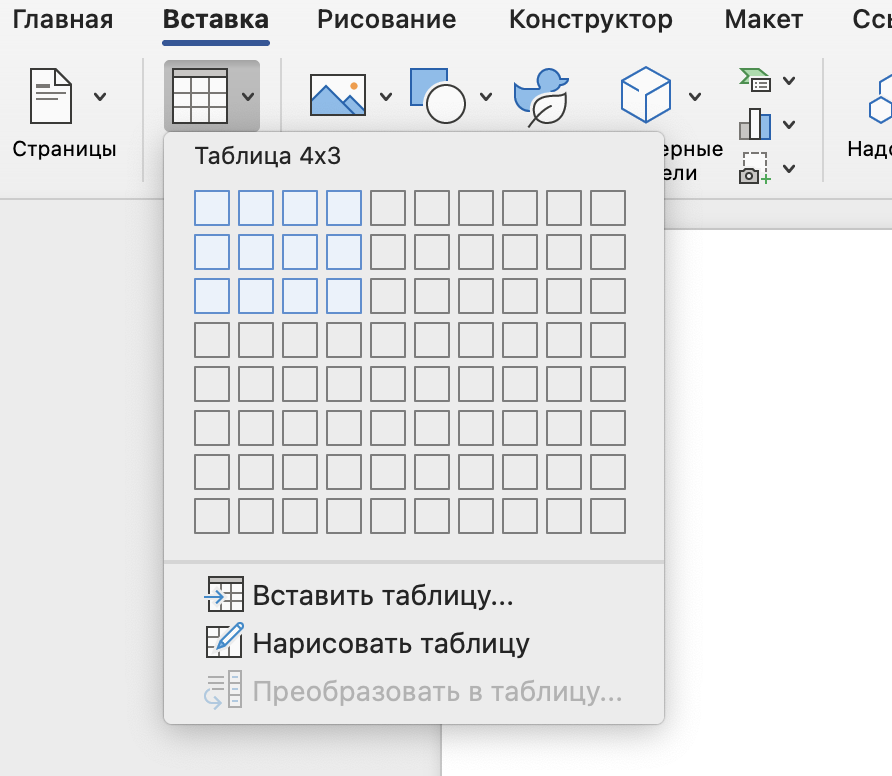
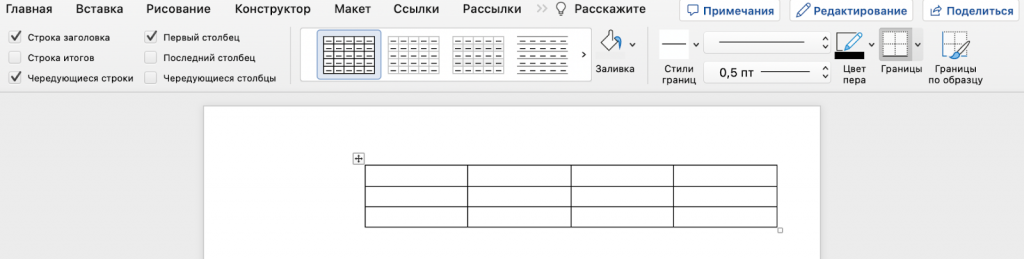
Иногда требуется настроить ширину столбцов и строк так, чтобы таблица выглядела аккуратно и удобно читалась. Для этого необходимо перейти на вкладку «Разметка» в верхней панели инструментов и использовать опции «Ширина столбца» и «Ширина строки». Можно выбрать ширину, основываясь на содержимом ячеек или задать ширину вручную.
Word предоставляет множество инструментов для работы с содержимым ячеек. Вы можете изменять размер ячеек, добавлять и удалять ячейки, объединять и разделять ячейки в одной или нескольких строках и столбцах. Например, если у вас есть таблица, где нужно объединить несколько ячеек в одну, вы можете выделить эти ячейки и воспользоваться опцией «Объединить ячейки» в меню таблицы. Посмотрим на примере.
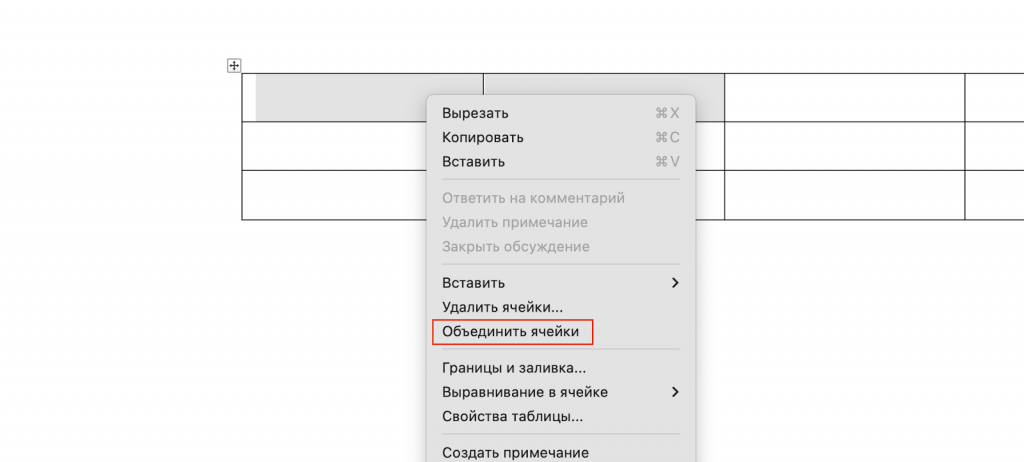
Word предлагает различные стили и форматирование для таблиц, чтобы можно было создать профессионально выглядящие документы. Можно добавить рамки вокруг ячеек, изменить стиль шрифта и цвет текста, задать выравнивание и многое другое. Microsoft Word предлагает множество функций, и их изучение полностью за один раз может быть непростой задачей. Именно поэтому непрерывная практика поможет лучше разобраться в возможностях программы.
Потренируемся применять полученные навыки на примере задачи 13.2 номера ОГЭ!
Задание. Создайте файл и точно воспроизведите все оформление текста, имеющееся в образце.
— Данный текст должен быть набран шрифтом размером 14 пунктов обычного начертания.
— Отступ первой строки первого абзаца основного текста – 1 см.
— Расстояние между строками текста не менее одинарного, но не более полуторного межстрочного интервала.
— Основной текст выровнен по ширине; в ячейках первого столбца таблицы применено выравнивание по левому краю, в ячейках второго и третьего столбцов – по центру.
— В основном тексте и таблице есть слова, выделенные полужирным, курсивным шрифтом и подчеркиванием. Ширина таблицы меньше ширины основного текста. Таблица выровнена на странице по центру горизонтали.
— Интервал между текстом и таблицей не менее 12 пунктов, но не более 24 пунктов.
Ширина Вашего текста может отличаться от ширины текста. Разбиение текста на строки должно соответствовать стандартной ширине абзаца.
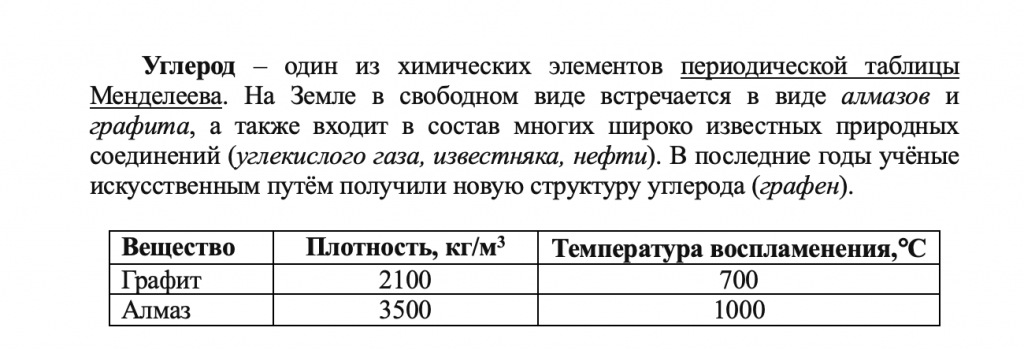
Решение. Для начала просто перепишем текст со стандартными настройками, а также создадим таблицу с внесенными в нее данными.
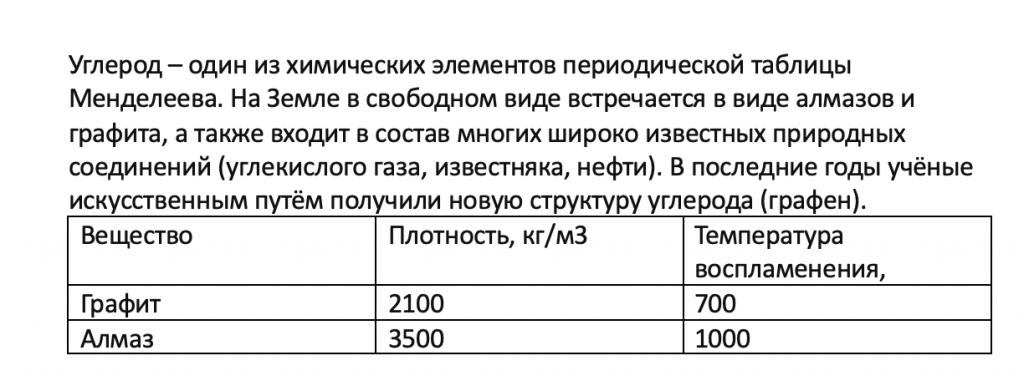
Теперь пройдемся по пунктам задания и применим необходимые настройки к нашему файлу!
— «Данный текст должен быть набран шрифтом размером 14 пунктов обычного начертания». Выделим весь текст, выставим Times New Roman (нам не важно, какой именно тип шрифта, главное, чтобы он был единый для всего документа), 14 размер, обычного начертания (то есть не жирный, не подчеркнутый, не курсивный).

— «В основном тексте и таблице есть слова, выделенные полужирным, курсивным шрифтом и подчеркиванием». Теперь необходимо добавить к тексту все выделения и подчеркивания, как на картинке.

— «Отступ первой строки первого абзаца основного текста – 1 см. Расстояние между строками текста не менее одинарного, но не более полуторного межстрочного интервала». Сначала сделает отступ первой строки, для этого курсор ставим перед буквой У первой строки, затем нажимаем TAB. Затем выделяем весь текст, нажимаем правой кнопкой мыши, переходим в раздел «Абзац». Выставляем отступ. Межстрочный интервал поставим 1.
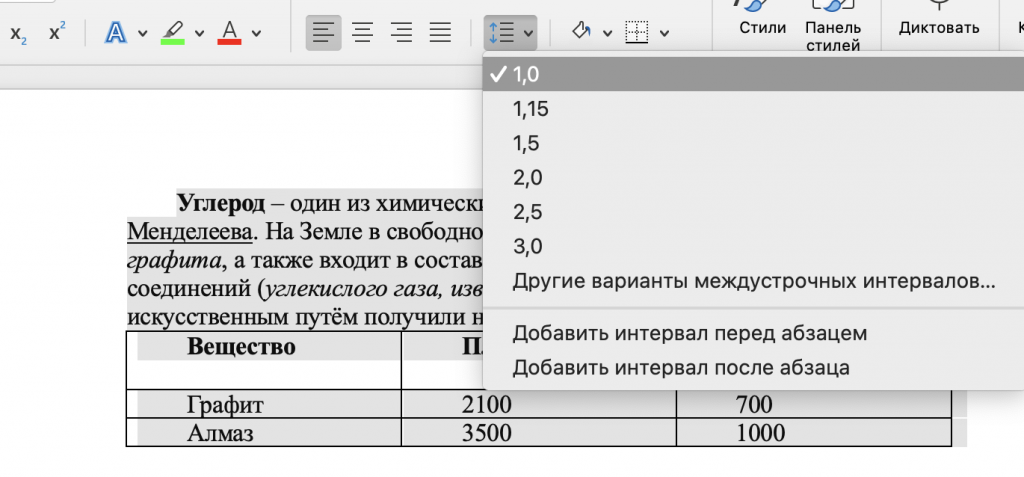
— «Основной текст выровнен по ширине; в ячейках первого столбца таблицы применено выравнивание по левому краю, в ячейках второго и третьего столбцов – по центру».
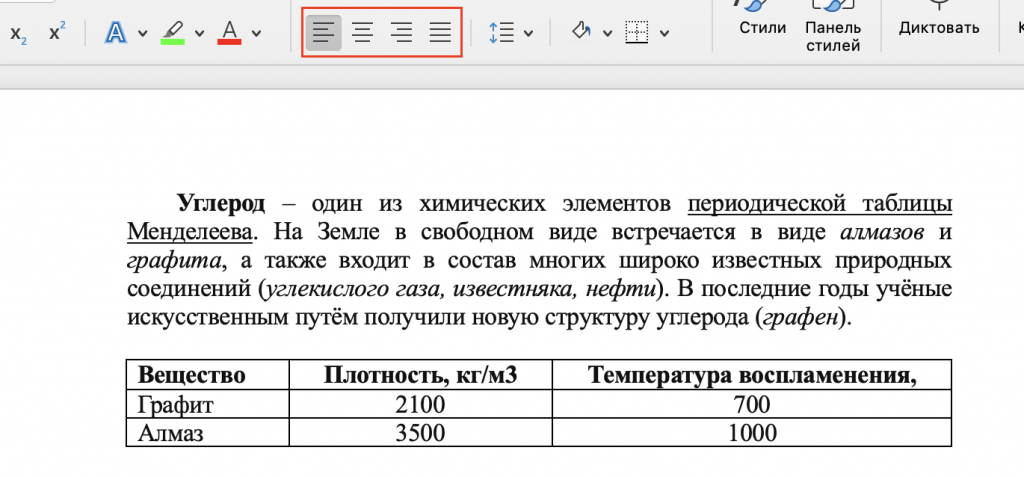
— Теперь добавим значки, а также индексы, таблицу нужно сделать по ширине меньше, чем ширина текста. Знак градуса можно найти в разделе «Вставка», «Дополнительные символы». Таблицу уменьшаем, двигая квадратик в ее правом нижнем углу. Выровнять таблицу можно, нажав сначала на нее правой кнопкой мыши, затем выбрав раздел «Свойства таблицы».

В итоге получили решенную задачу!
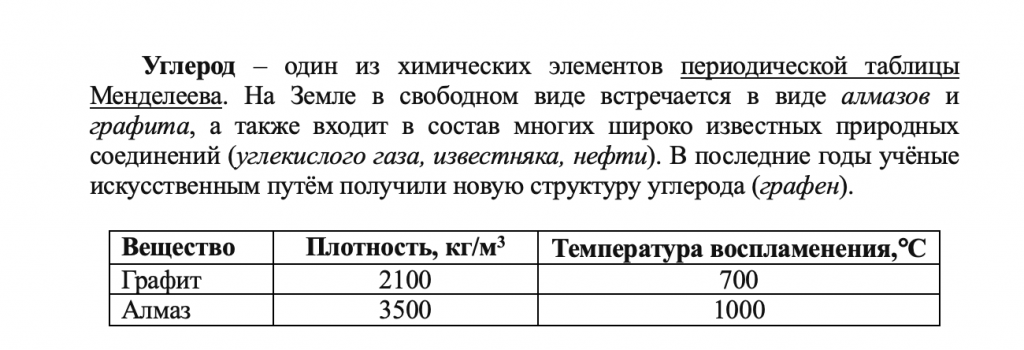
Таким образом, мы рассмотрели лишь малую часть возможностей Word. Экспериментируйте с оформлением, добавляйте изображения и объекты, используйте функции проверки правописания и грамматики, создавайте многоуровневые списки и многое другое.
Word – это не только инструмент для создания профессиональных документов, но и платформа для самовыражения и творчества. Развивайте свои навыки и умения, создавайте уникальные и оригинальные документы, которые отражают вашу индивидуальность и профессионализм. И помните, что каждый новый проект или задача – это возможность изучить еще больше возможностей Word и использовать их в своей работе. Полный потенциал программы огромен, и вам только предстоит его раскрыть. Удачи в использовании Microsoft Word! А пока приглашаем вас познакомиться с не менее интересной статьей «Презентации в PowerPoint».
Фактчек
- Для поиска информации по текстовому документу Microsoft Word используется навигационная панель, открывающаяся сочетанием клавиш CTRL + F или из раздела «Главное» главной панели. Расширенные настройки поиска находятся в разделе «Параметры» всплывающего меню, находящегося в строке поиска навигационной панели.
- В Word можно легко создавать и редактировать таблицы добавлять и удалять строки и столбцы, объединять ячейки, применять стили форматирования к таблице, сортировать и фильтровать данные, добавлять формулы и многое другое
- Word предлагает широкий выбор шрифтов и функции форматирования текста, такие как изменение размера и стиля шрифта, выравнивание текста, добавление списков и нумерации, изменение цвета и фона текста, применение эффектов и многое другое.
Проверь себя
Задание 1.
Как изменить ориентацию страницы в Word?
- Выбрать нужную опцию в разделе «Ориентация» на панели «Разметка страницы».
- Выделить весь текст и щелкнуть правой кнопкой мыши, затем выбрать «Ориентация страницы».
- Нажать комбинацию клавиш CTRL + O.
- Нажать комбинацию клавиш ALT + F4.
Задание 2.
Каким способом можно добавить новую строку в таблицу в Word?
- Нажать клавишу Enter после последней строки в таблице.
- Выделить последнюю строку и нажать комбинацию клавиш CTRL + Enter.
- Нажать клавишу TAB после последней строки в таблице.
- Нажать SHIFT после последней строки в таблице.
Задание 3.
Какие команды позволяют изменять размер шрифта в Word?
- Формат. Шрифт.
- Вкладка «Главная». Группа «Шрифт». Кнопки «Увеличить» и «Уменьшить».
- Правая кнопка мыши. Размер шрифта.
- Команда «Выделить текст».
Задание 4.
Выберите все слова, которые выдаст навигатор Word при поиске слова «часть» с указанием настройки «Только слово целиком» и без указания настройки «Учитывать регистр».
- «часть»
- «Часть»
- «чАсТь»
- «матчасть»
Ответы: 1. – 1 ; 2. – 1; 3. – 2; 4. – 123.


 к списку статей
к списку статей