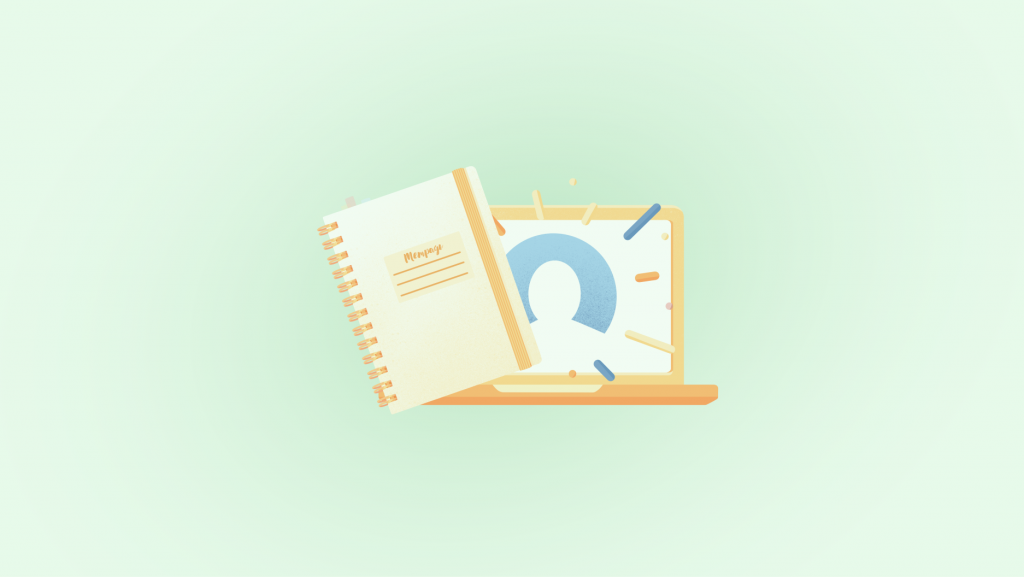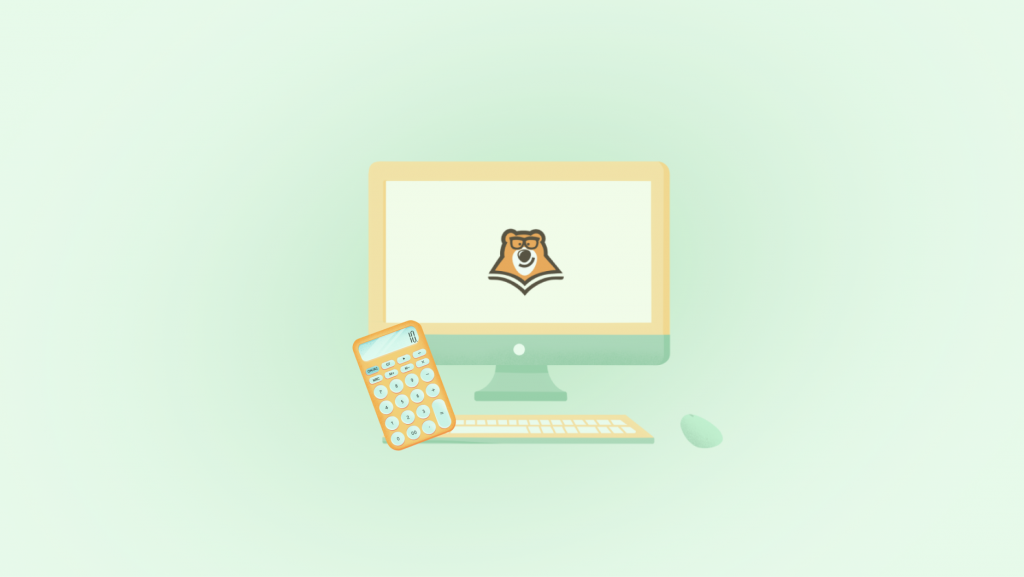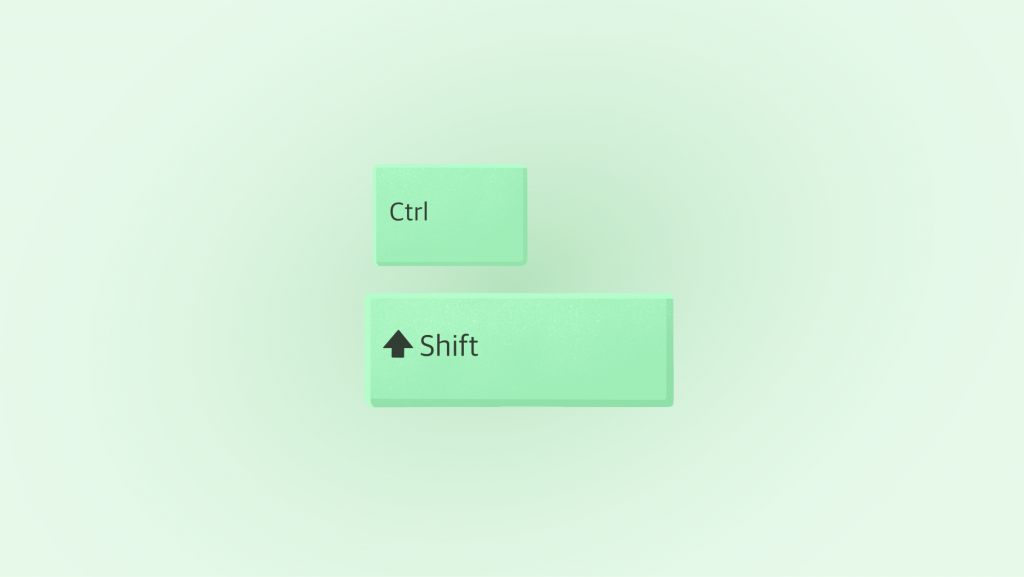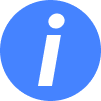Презентации в PowerPoint
На этой странице вы узнаете
- Как стать настоящим дизайнером, имея под рукой только компьютер?
- Какие инструменты PowerPoint помогут запечатлеть грандиозные планы?
- Как построить дом в PowerPoint?
Презентации в PowerPoint – это мощный инструмент для создания и демонстрации информации в удобной, привлекательной и профессиональной форме. PowerPoint, разработанный компанией Microsoft, является одним из самых популярных программных приложений для создания презентаций.
С помощью PowerPoint вы можете добавлять текст, изображения, таблицы, графики, аудио и видеофайлы, анимацию и многое другое, чтобы создать динамичную и интерактивную презентацию. Вы можете выбирать из различных шаблонов дизайна, создавать свои собственные макеты и настраивать оформление слайдов, чтобы отразить вашу индивидуальность и подчеркнуть ключевые идеи. Давайте же приступим к его изучению!

Первое знакомство с программой
Microsoft PowerPoint – программа для создания и редактирования презентаций. Основной формат файла, используемый PowerPoint, это PPTX (PowerPoint Presentation), который позволяет сохранять все элементы презентации, включая слайды, текст, изображения, графику, аудио и видеофайлы, анимацию и многое другое..
Презентации являются неотъемлемой частью работы с публикой, которые позволяют наглядно продемонстрировать материал, разрядить обстановку и дополнить выступление. Они существенно облегчают восприятие информации и помогают убедительнее донести свои мысли до аудитории.

При первом открытии PowerPoint вы увидите экран приветствия или стартовую страницу, предлагающую различные варианты создания новой презентации. Можно создать пустую презентацию, использовать готовые шаблоны или же импортировать презентацию. Мы же остановимся на первом варианте.
При создании пустой презентации в PowerPoint вы будете перенаправлены в основное окно программы PowerPoint. Здесь вы увидите несколько разделов и кнопок.
- Верхняя панель меню: включает основные функции и команды, такие как открытие, сохранение и печать презентации, а также настройки и редактирование.

- Панель инструментов форматирования: здесь вы можете изменять внешний вид и стиль текста, фигур, изображений и других объектов в презентации.

- Страницы слайдов: боковая панель, на которой отображаются миниатюры слайдов. Вы можете кликать на миниатюру, чтобы перейти к определенному слайду или редактировать его содержимое.
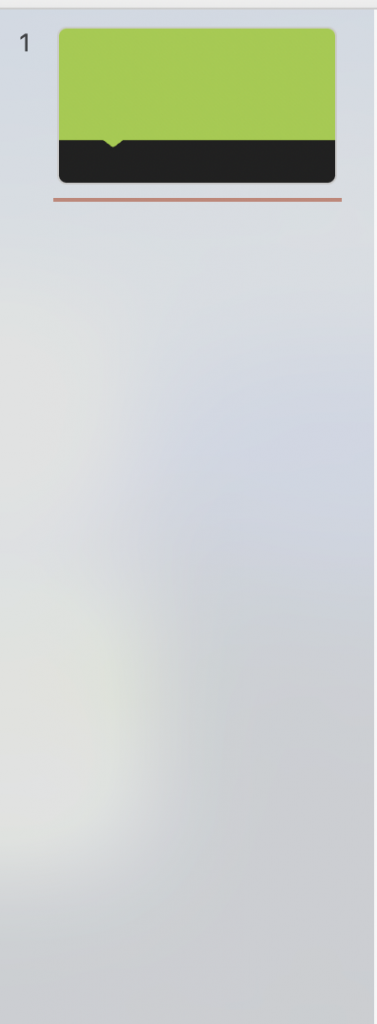
- Область работы: основное пространство для создания и редактирования слайдов. Здесь вы можете добавлять текст, изображения, таблицы, графики и другие элементы на каждый слайд.
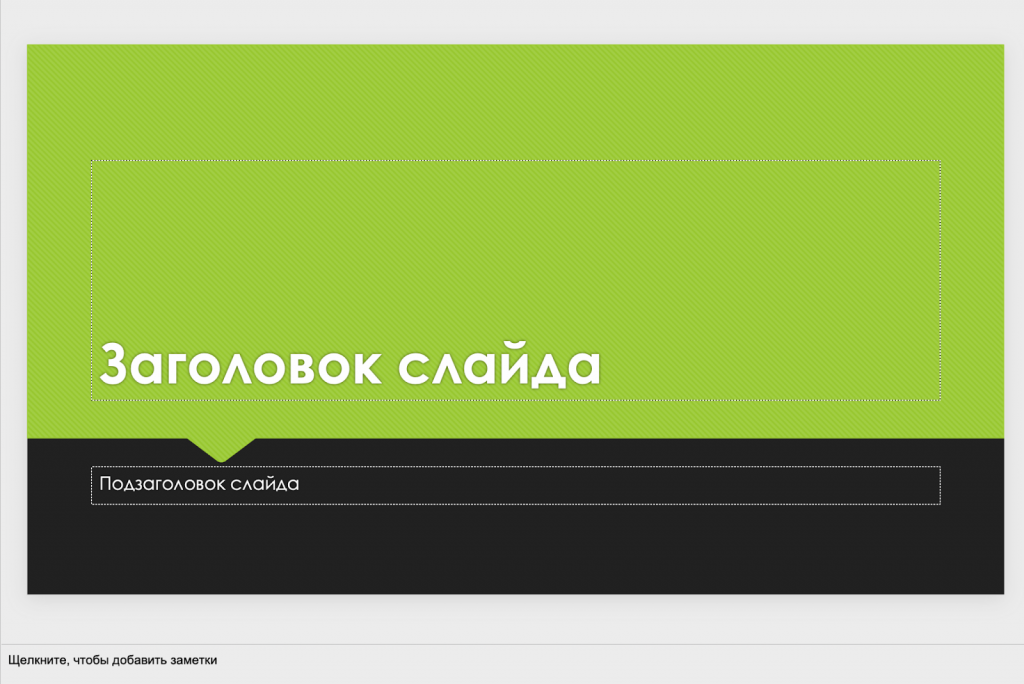
- Дополнительные инструменты: PowerPoint предлагает множество дополнительных функций, таких как вставка мультимедийных элементов, добавление анимации и переходов между слайдами, работа с диаграммами и др. Также можно изменить размер слайда. Все это можно найти на панели инструментов.
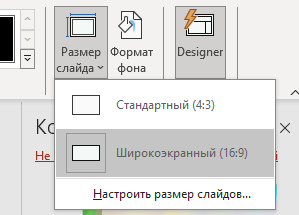
Кроме того, в правом верхнем углу окна PowerPoint есть кнопки для предварительного просмотра и запуска презентации в режиме показа слайдов.
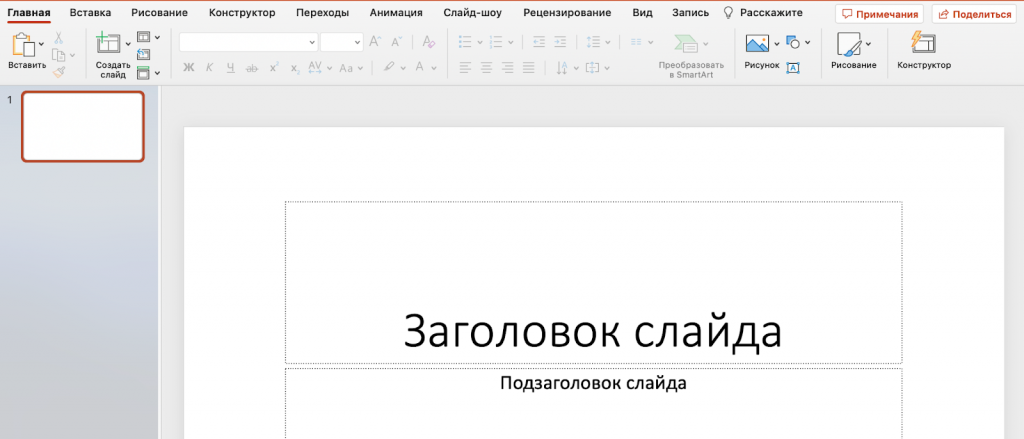
Эти основные функции и кнопки помогают вам создавать, редактировать и показывать презентации в PowerPoint! Давайте создадим небольшую презентацию, которая поможет разобраться в основах работы с PowerPoint.
Создание презентации
Чтобы создать свою первую пустую презентацию в PowerPoint, потребуется ознакомиться с основными настройками, которые помогут создать качественную и эффектную презентацию.
- Выбор темы и дизайна: один из первых шагов – выбрать подходящую тему презентации и дизайн слайдов. PowerPoint предлагает множество встроенных тем и шаблонов для слайдов. Можно выбрать тему, которая соответствует основной цели презентации. Можно также использовать собственные изображения, цветовые схемы и фоны для создания уникального дизайна.
| Как стать настоящим дизайнером, имея под рукой только компьютер? Чтобы достичь уровня настоящего дизайнера, можно использовать компьютер как мощное средство для разработки и создания презентаций. PowerPoint – идеальная программа для этого. Взглянем на возможности выбора темы и дизайна из готовых шаблонов презентаций в программе. В ней представлено огромное разнообразие стилей и дизайнов. В наше время нет необходимости быть профессиональным дизайнером, чтобы создавать прекрасные и современные презентации. |
Давайте начнем, перейдя в раздел «Конструктор». Здесь находится достаточно обширный выбор дизайнов. Также можно пролистать их, чтобы ознакомиться со всеми доступными вариантами. При выборе дизайна, он мгновенно отобразится, позволяя увидеть, как он выглядит на презентации.

Допустим, выберем такой дизайн. Также на панели справа можно выбрать цветовую гамму, подобрать шрифт и стили фона. Все это делается почти что в один клик. Просто удивительно!
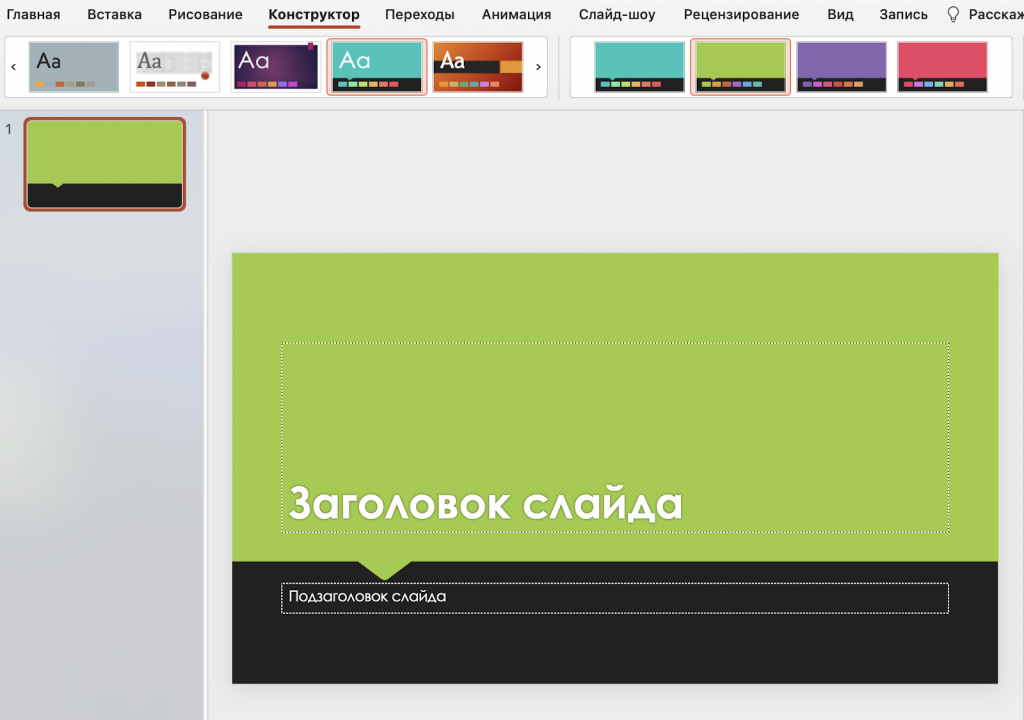
Важно отметить, что при создании или добавлении новых слайдов дизайн будет применяться и к ним, что достаточно удобно.

Также сейчас можно просто скачать уже готовую презентацию, необходимо лишь вставить свой текст.
- Добавление слайдов: в PowerPoint вы можете добавлять слайды в любой момент. Чтобы добавить новый слайд, нажмите на кнопку «Создать слайд» или используйте горячую клавишу CTRL+M. Выберите подходящий макет слайда для вашей информации или контента, который вы планируете добавить.
Также у слайдов есть свои названия, как видно на картинке. Они характеризуют их назначение, так как там уже заготовлено оформление, положение блоков текста и картинок.
Титульный слайд всегда автоматически добавляется первым, он подходит для размещения основной информации о презентации – темы, автора, краткого описания или цитаты.
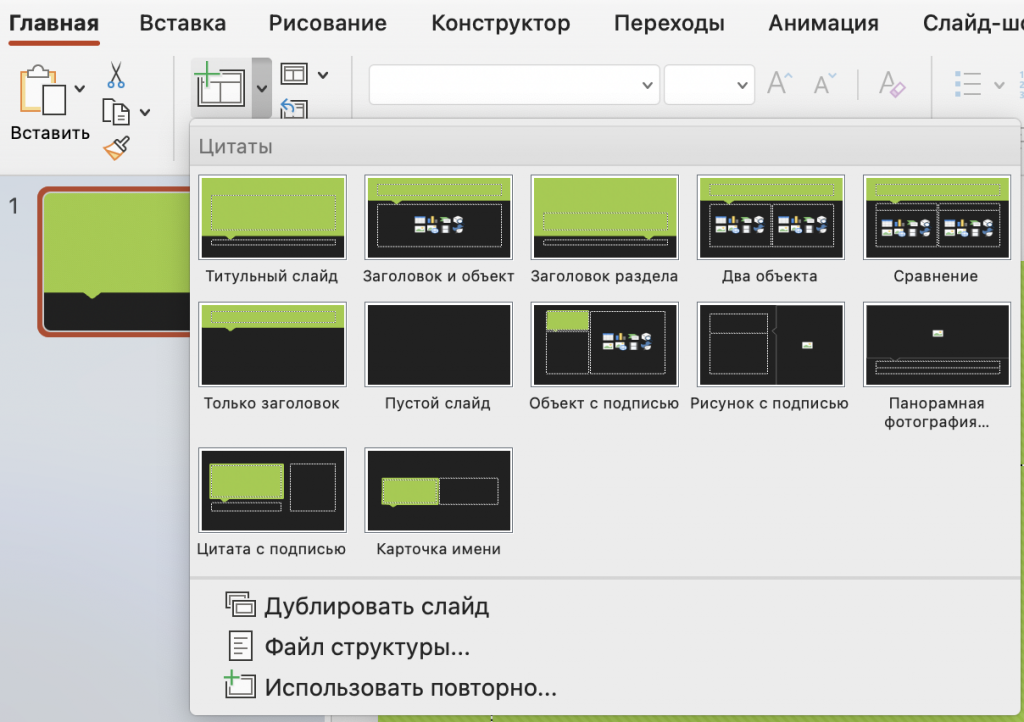
Также предусмотрена функция добавления блока текста на слайд.
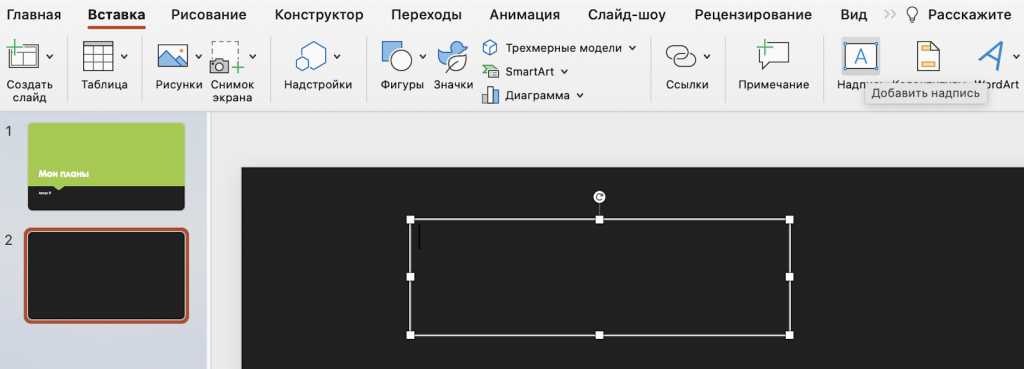
- Форматирование и оформление слайдов: форматирование и оформление слайдов важны для того, чтобы привлечь внимание аудитории и подчеркнуть ваше сообщение. Используйте шрифты, цвета, размеры текста и графические элементы, чтобы создать эффектные слайды. Регулярно проверяйте слайды на наличие грамматических и орфографических ошибок.

Когда мы добавили основной слайд, можно попробовать занести туда первый текст. Как было уже выше замечено, на готовых макетах слайдов есть поля, имеющие свои названия. Например, заголовок слайда необходим для его названия, основной сути. Подзаголовок уже используется для текста.
Чтобы добавить и форматировать текст, нужно поместить курсор в текстовое поле и ввести текст. Чтобы отформатировать, необходимо выделить текст, а затем выбрать один или несколько параметров в разделе «Шрифт» на вкладке «Главная» , например «Шрифт», «Увеличить размер шрифта», «Уменьшить размер шрифта», «Полужирный», «Курсив»,« Подчеркивание» и т. д. Чтобы создать маркированный или нумерованный список, выделите текст, а затем выберите элемент «Маркеры» или «Нумерация».
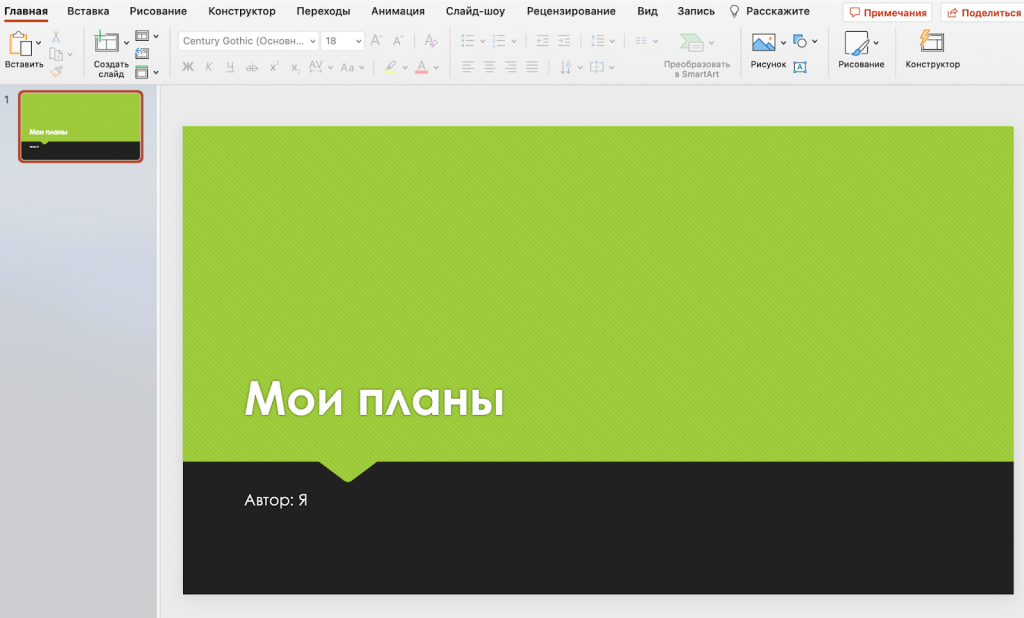
- Работа с текстом и изображениями: добавление текста и изображений – основные элементы презентации. Используйте свободное пространство на слайдах для размещения текста, но не перегружайте слайды информацией. Выделите ключевые слова и фразы, чтобы они были легко уловимы. Используйте графику и изображения, чтобы визуализировать вашу информацию и создать интересные слайды.
Как же добавить изображение на слайд? Перейдите на вкладку «Вставка». В разделе «Изображения» выберите «Рисунки». В меню «Вставка рисунка из» выберите нужный источник. Найдите нужный рисунок, выберите его и нажмите кнопку «Вставить».
| Как построить дом в PowerPoint? Допустим, что мы хотим сделать некоторую аппликацию из фигур или картинок. Да-да, это тоже возможно в PowerPoint! Но как же это сделать? Допустим, что мы хотим сделать аппликацию, которая будет представлять дом, состоящий из разных элементов в PowerPoint. Вот как можно это сделать. — Открываем PowerPoint и создаем новую презентацию с нуля. — Используя полученные навыки и знания, вставляем картинку, которая будет служить фоном нашего дома. — Переходим на вкладку «Вставка», выбираем «Фигуры» для вставки нужных элементов. — Для начала создадим прямоугольник, который будет служить основанием дома. Удерживая SHIFT, нарисуем прямоугольник на слайде! Используя инструменты форматирования на панели «Формат рисунка», настроим цвет и обводку прямоугольника, чтобы он соответствовал нашим предпочтениям. — Добавим треугольную фигуру над прямоугольником, которая будет служить крышей дома. — Чтобы добавить окна и двери, используем прямоугольные фигуры, расположим их также на фигурах. — Добавим текстовые надписи, описывающие каждый элемент дома. Перейдем в раздел «Вставка», «Надпись». Также можно добавить стрелочки для разнообразия, они также находятся в разделе с фигурами. Таким образом, с помощью фигур и элементов форматирования в PowerPoint можно создать аппликацию, представляющую дом. Это интересный способ визуализации и презентации своих идей! |
Поэтапно создание дома выглядит так:
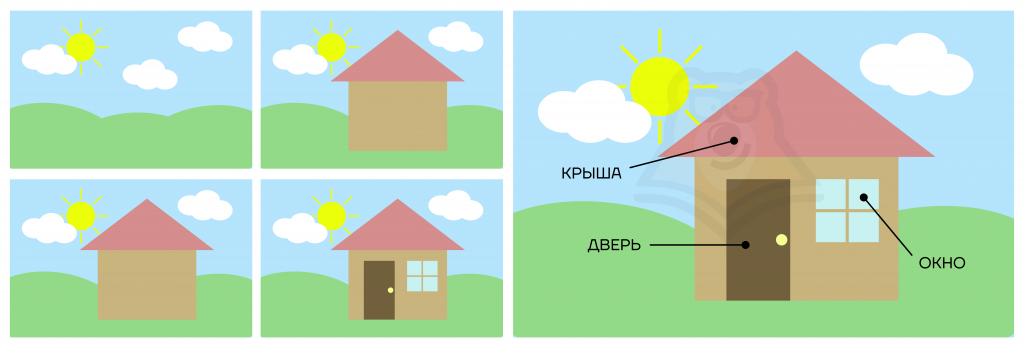
Также в PowerPoint есть возможность создавать различные типы диаграмм, чтобы визуализировать данные и показать связи или отношения между ними, что похоже на Excel. Часто в презентациях требуется показать статистические данные, поэтому данная функция упрощает всю работу!
| Какие инструменты PowerPoint помогут запечатлеть грандиозные планы? Если у вас есть проблемы с планированием бюджета или своих планов, и в голове все это представлено в таком же виде, как на картинке, то PowerPoint снова придет вам на помощь, ведь в нем есть такой удобный инструмент, как диаграммы! |

Что же можно сделать? Если вы хотите превратить хаотичные данные в понятную и структурированную информацию, то диаграммы станут вашим надежным помощником.
Создадим один из видов всевозможных диаграмм – круговую диаграмму:
- На главной панели инструментов выбираем вкладку «Вставка», затем «Диаграммы», выбираем круговую диаграмму из предлагаемых вариантов.
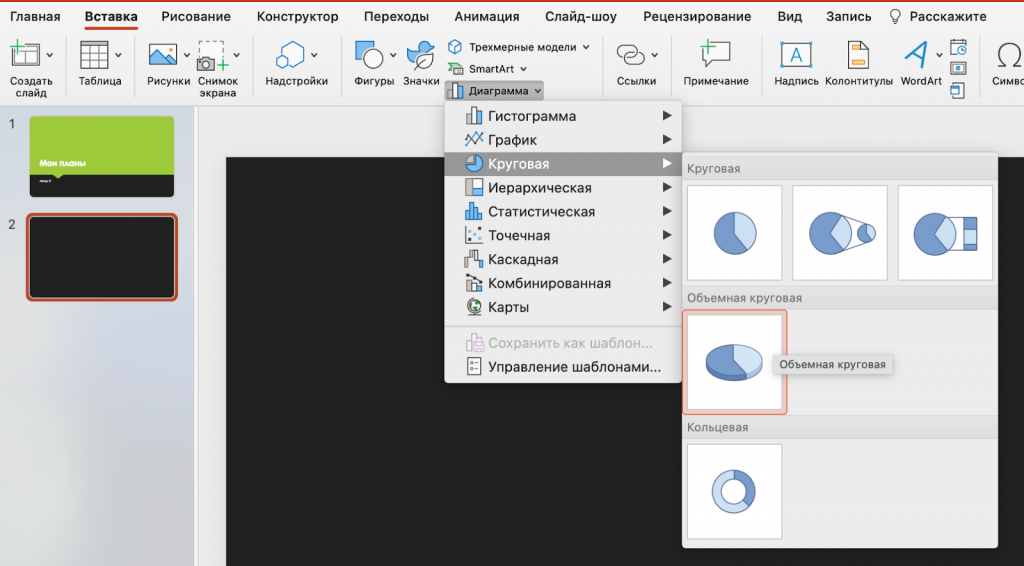
- В появившемся окне выбираем желаемый дизайн круговой диаграммы, также можно выбрать определенную стилизацию и цветовую гамму, чтобы сделать диаграмму более привлекательной.
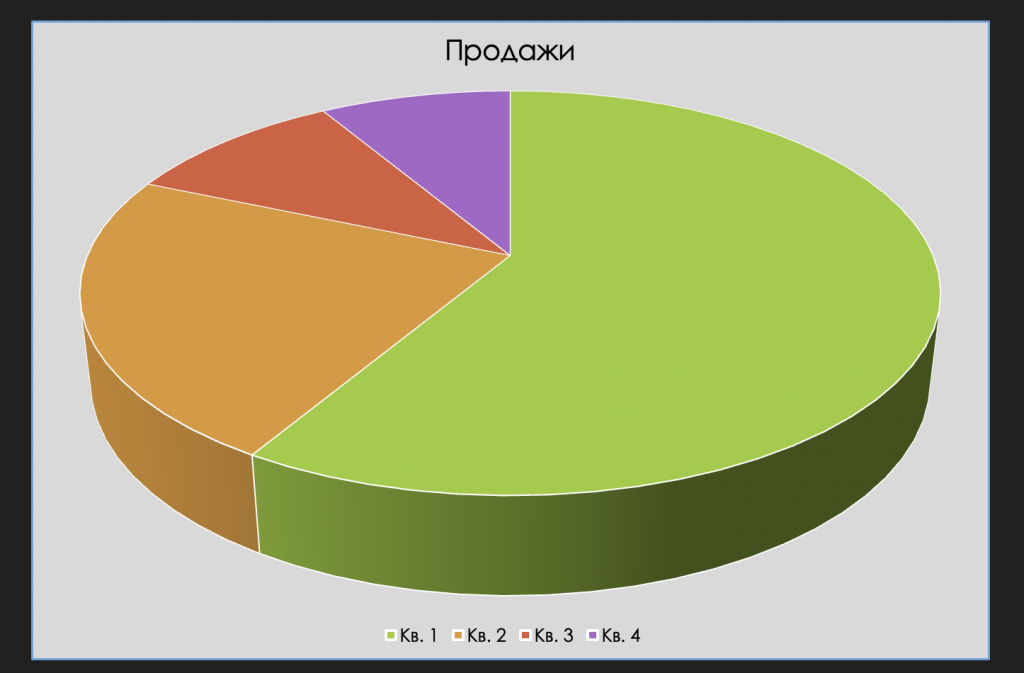
После выбора диаграммы PowerPoint автоматически создает круговую диаграмму на слайде и открывает всплывающую панель с данными. Необходимо ввести свои данные или импортировать их из других источников. Попробуем создать таблицу в Excel и импортировать ее.
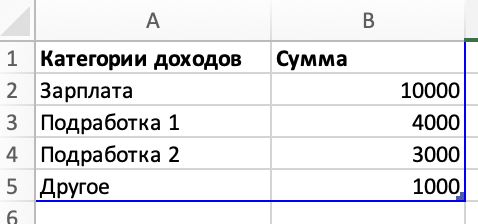
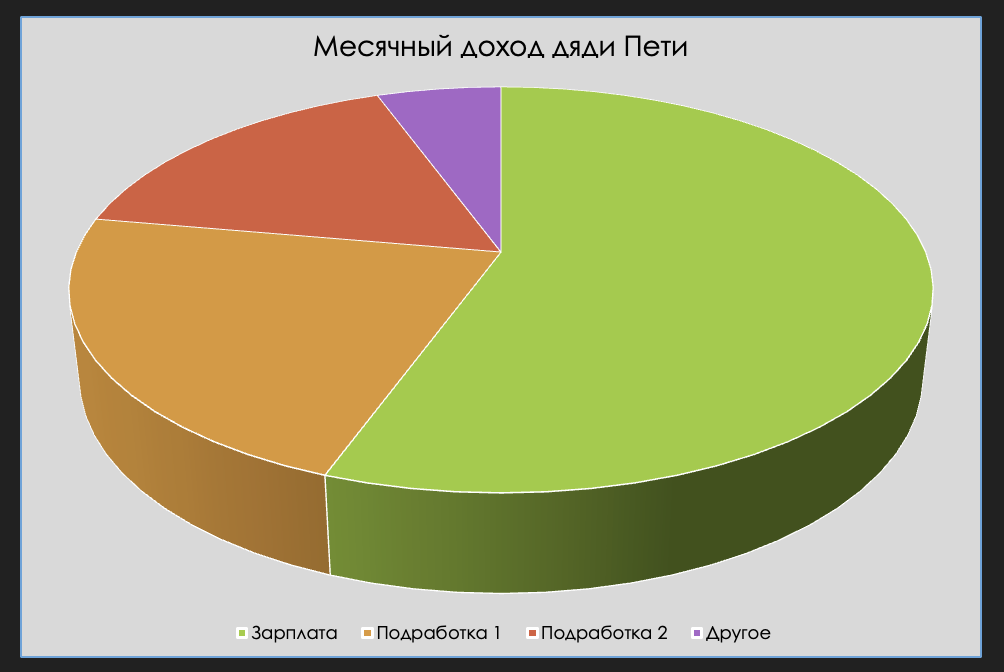
- Также можно настроить внешний вид диаграммы с помощью доступных инструментов форматирования в PowerPoint. Изменить цвета, шрифты, добавить заголовки и легенду, чтобы сделать диаграмму более наглядной и профессиональной!
Круговая диаграмма в PowerPoint поможет визуализировать важные шаги и прогресс вашего плана. Она сделает ваше планирование более привлекательным, понятным и удобным для представления в работе или презентации!
- Использование анимации и переходов: анимация и переходы могут придать презентации эффектности и визуального интереса. Но используйте их с умеренностью, чтобы не отвлекать аудиторию от вашего основного сообщения. Добавьте простые анимации, чтобы подчеркнуть ключевые элементы или точки на слайдах, и выберите подходящие переходы между слайдами.
Многие наверняка уже сталкивались с анимацией, работой с переходами в PowerPoint. Но так трудно сделать современный и крутой дизайн… Поэтому сегодня вы откроете мир анимации заново! Повторите эти шаги, чтобы сделать супер-слайд.
- Для начала печатаем текст титульного слайда (название), размещаем его как нравится. Главное, чтобы он размещался на весь слайд и не было лишнего текста.
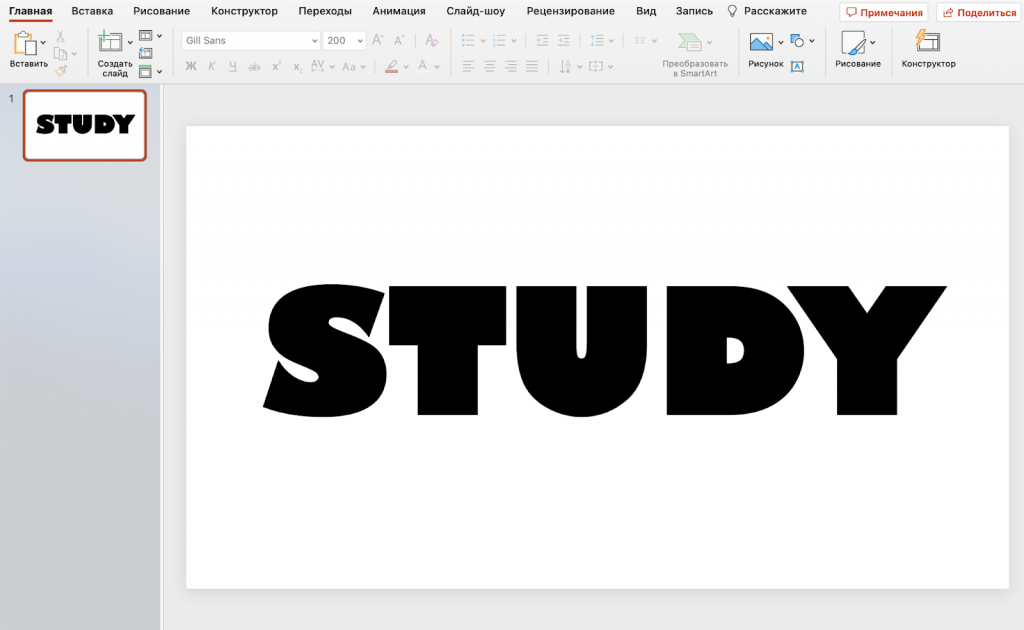
- Теперь идем в раздел «Формат фигуры». Там выбираем черный контур фигуры, убираем заливку текста.
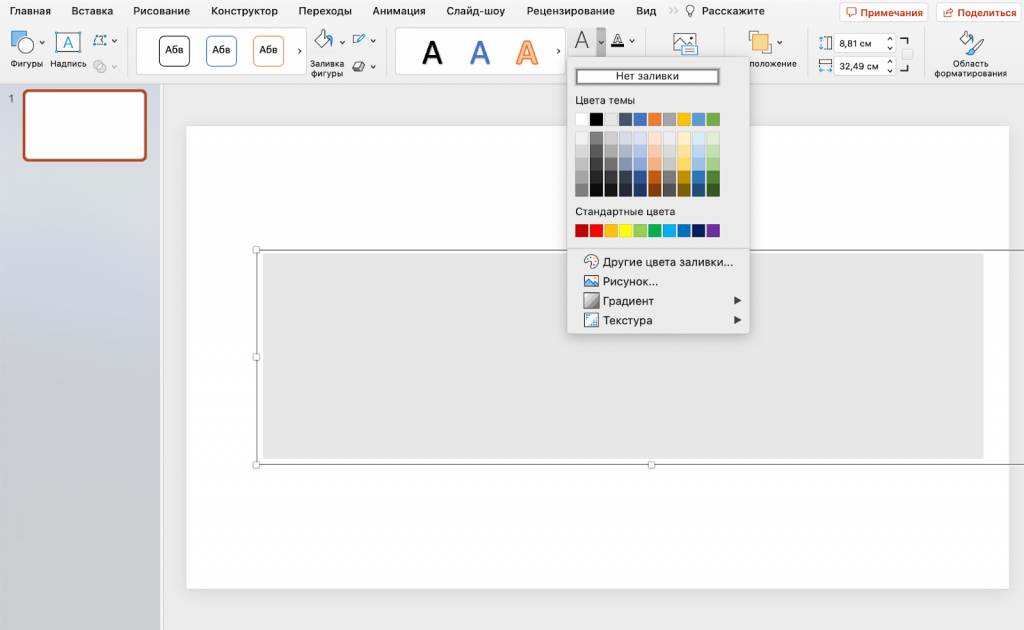
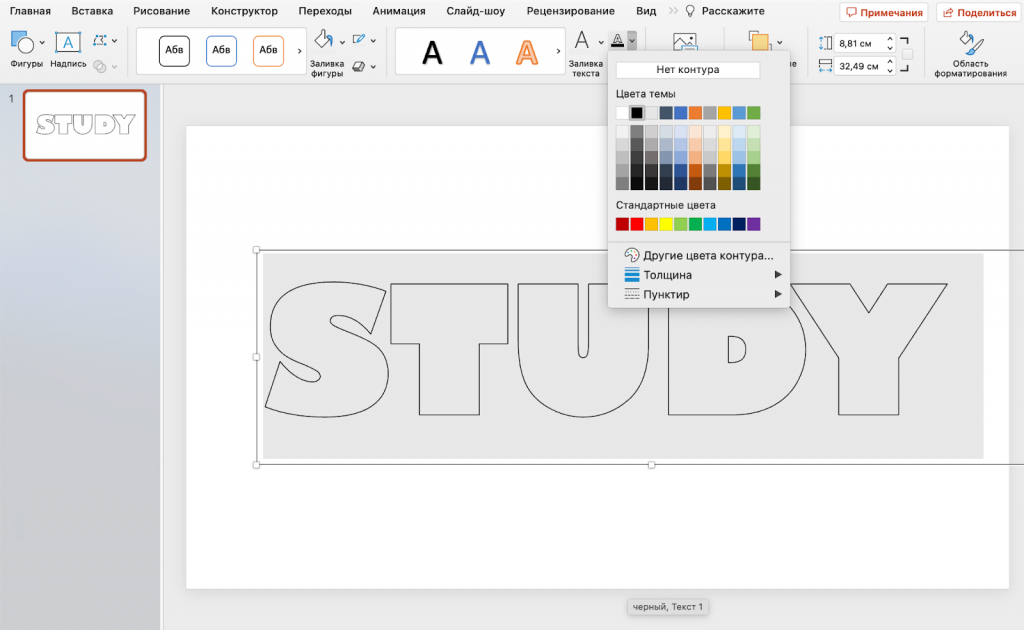
- Выбираем фигуру любого цвета, накладываем сверху на текст. Отправляем на задний план. Затем, удерживая клавишу SHIFT, выделяем всю область. В разделе, указанном на фото выбираем вычитание.
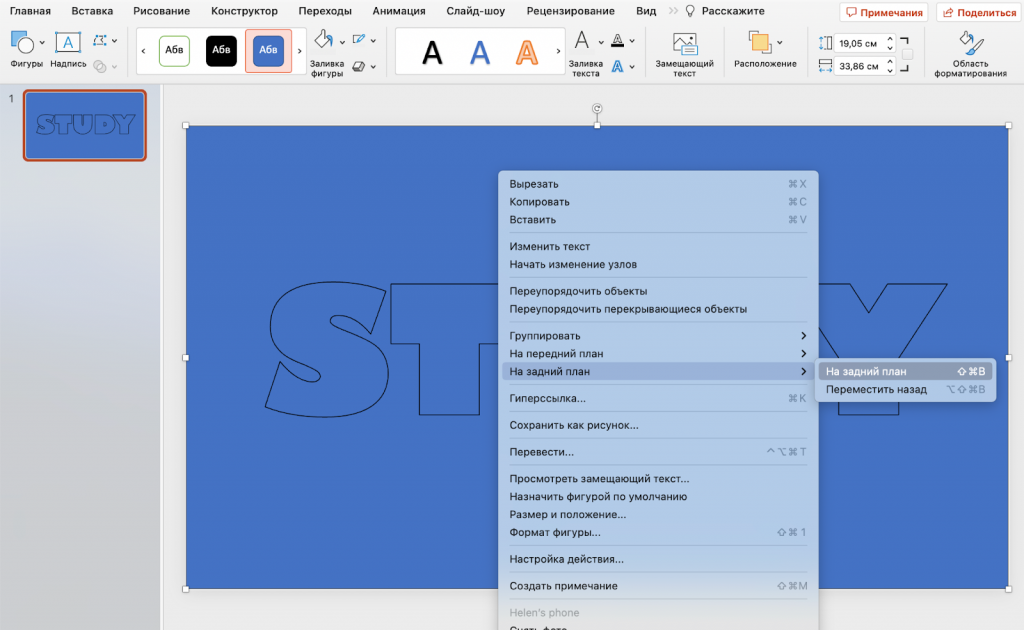
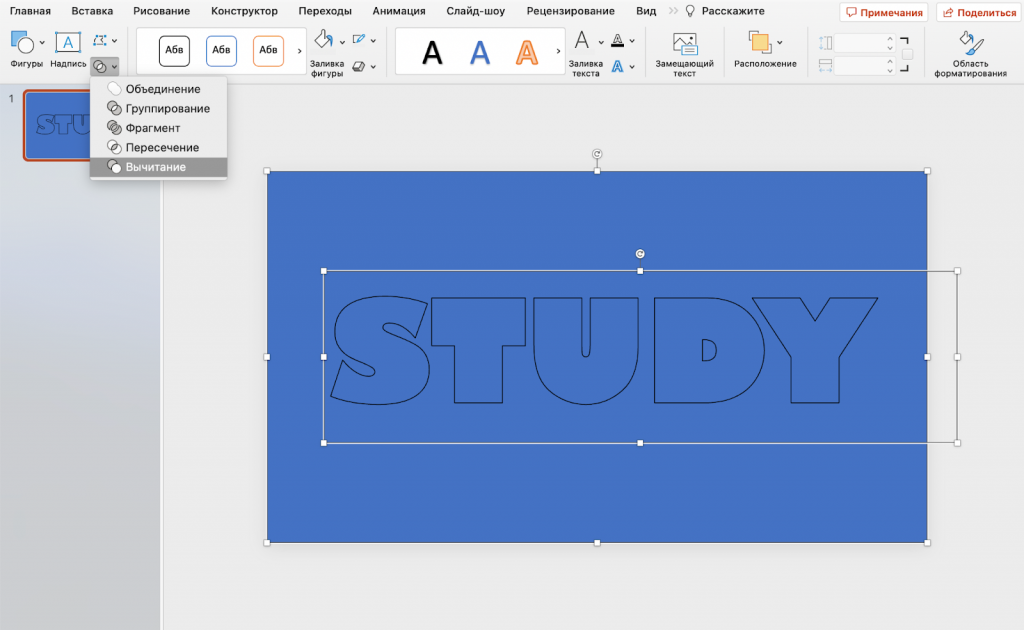
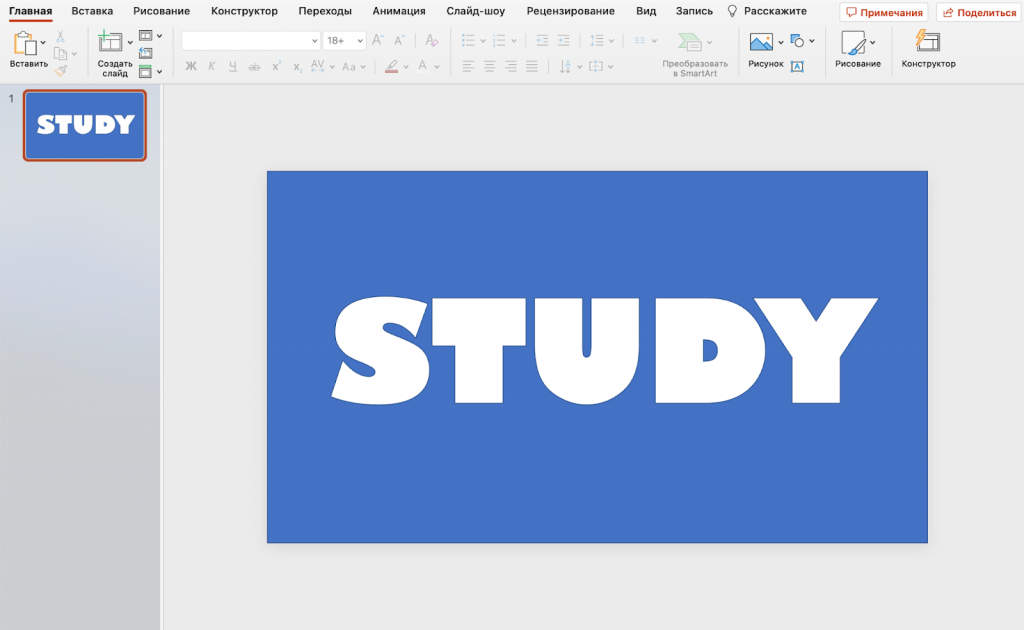
- Создаем пустой слайд. На него добавляем картинку, которая нам нравится. Если она по размеру все равно чуть меньше, то ничего страшного, просто необходимо растянуть ее так, чтобы она полностью покрывала слайд. А наш первый слайд меняем по цвету.
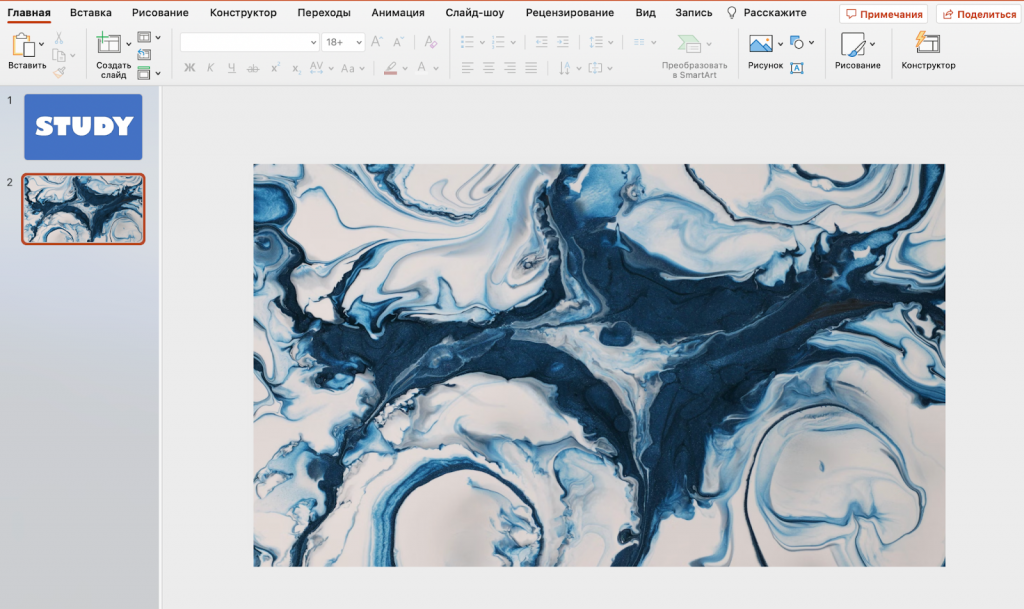
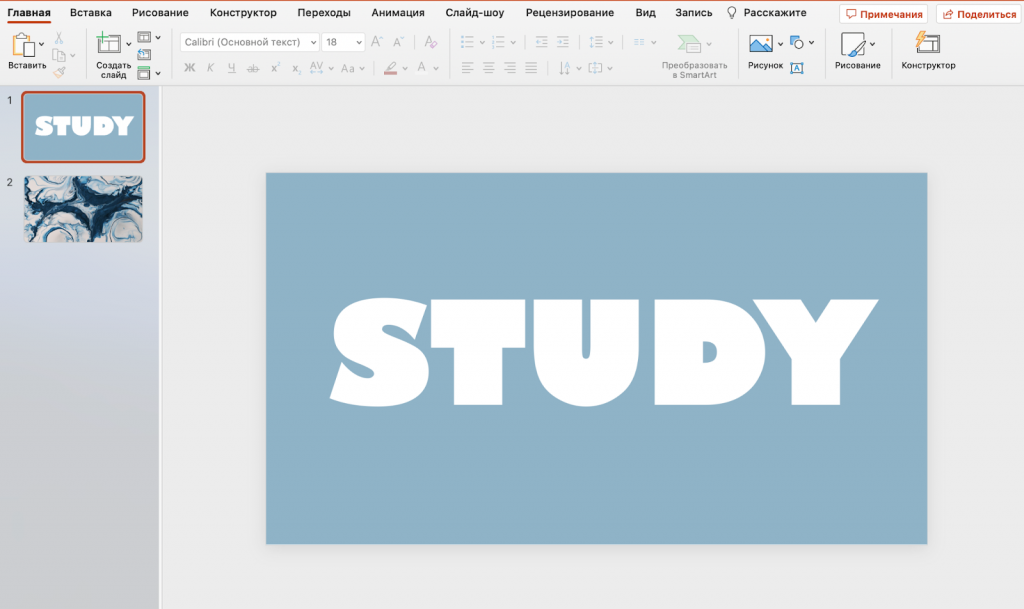
- Теперь копируем первый слайд выделением, а затем вставляем на второй. Можно на этом моменте подкорректировать фото. Потом его необходимо опустить вниз.
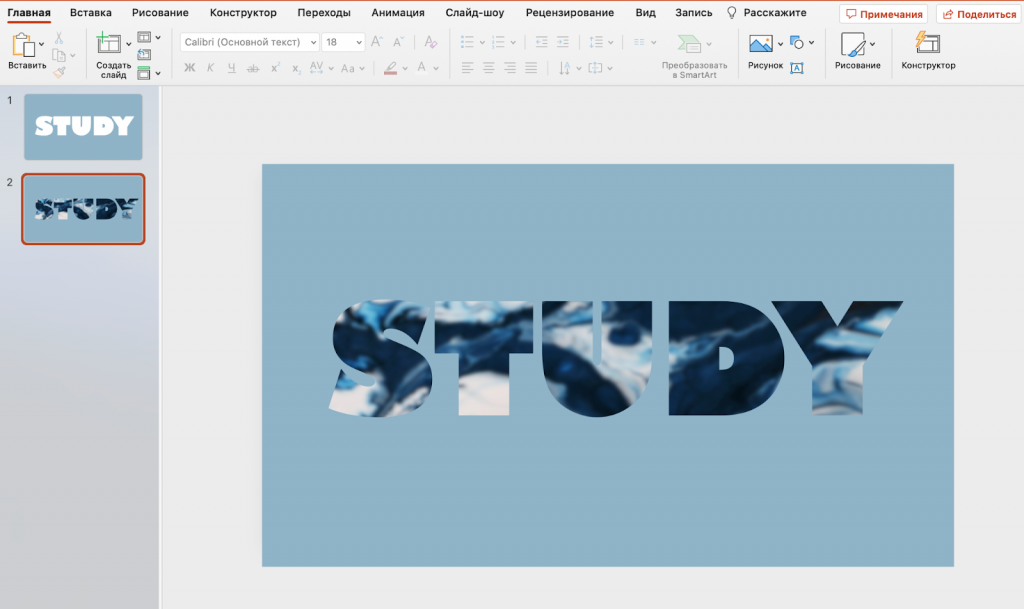
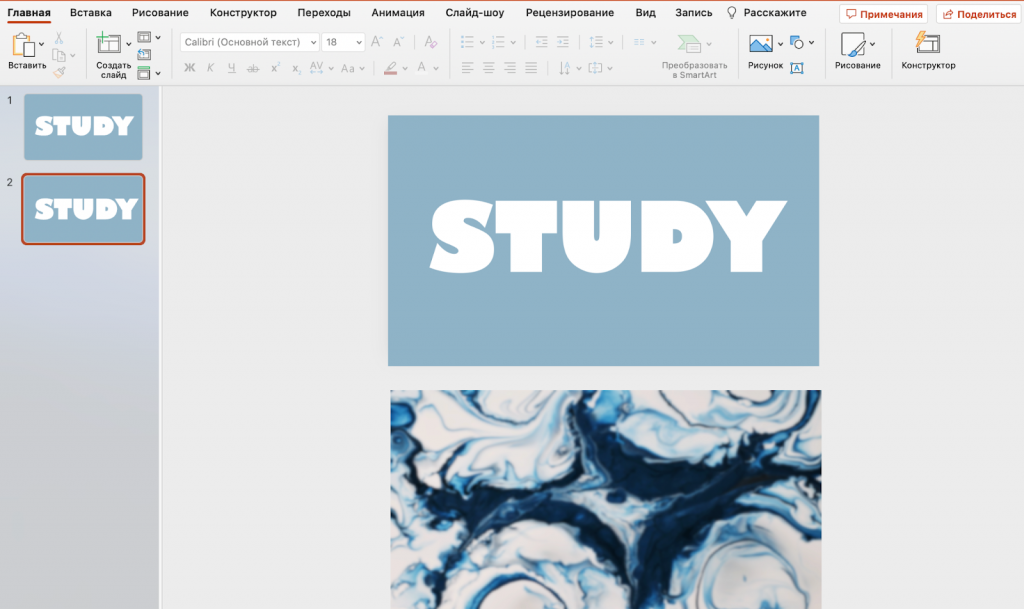
- Наложим теперь анимацию на нижнюю картинку. Применяем анимацию по своему выбору, указывая положения. Должно получится так, что картинка из низа перемещается вверх, а надпись заполняется фоном. Также можно уже удалить первый слайд!
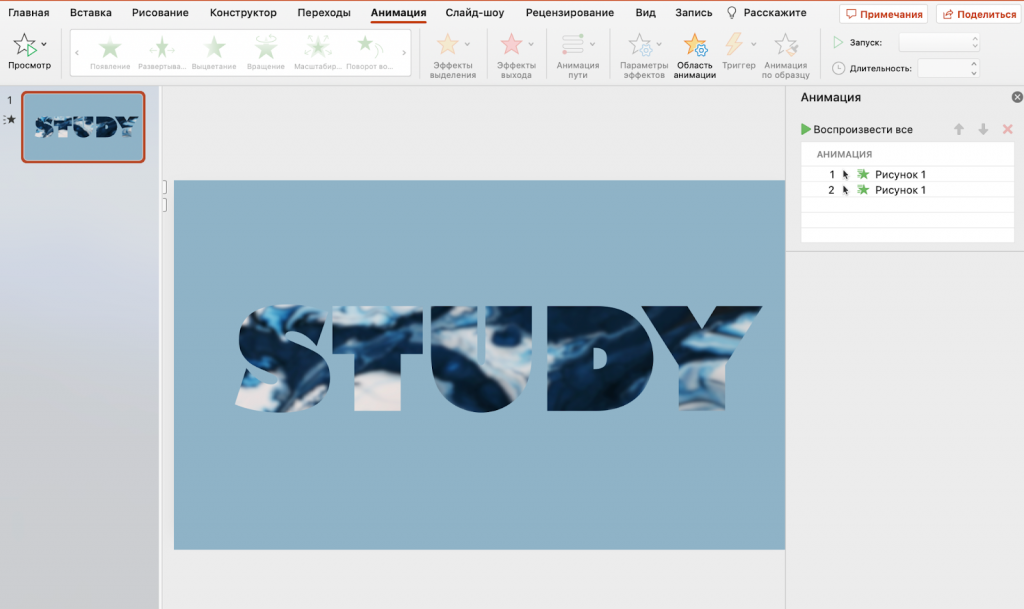
На этом все! Мы получили нетипичный слайд. При этом можно экспериментировать с фонами, с формой картинок, цветами и шрифтами!
- Сохранение и обмен презентацией: когда вы закончите создание презентации, не забудьте сохранить ее. PowerPoint предлагает несколько форматов сохранения, таких как PPTX, PDF и другие. Вы также можете поделиться своей презентацией с другими через электронную почту или облачное хранилище.

Давайте создадим небольшую презентацию на один слайд, чтобы закрепить все полученные навыки! Тема презентации проста – «Мои любимые мемы!».
Что же нам необходимо сделать для этого?
- Создаем пустой слайд.
- Добавляем блок текста, там напишем название нашего слайда. Шрифт и размер можно выбрать по усмотрению, это же наша презентация.
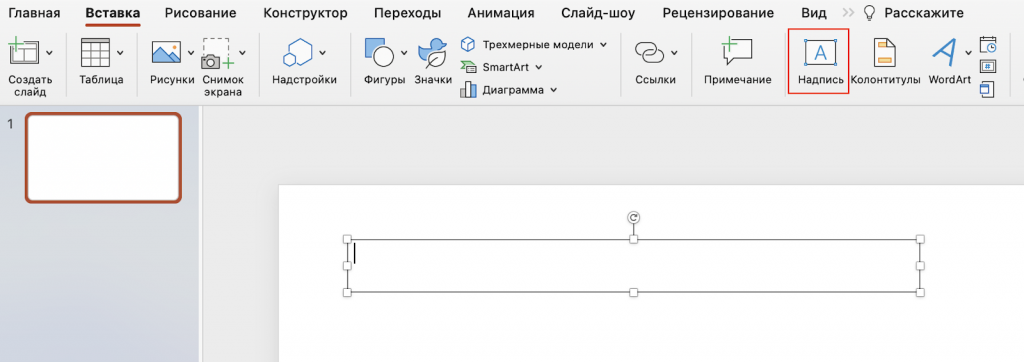
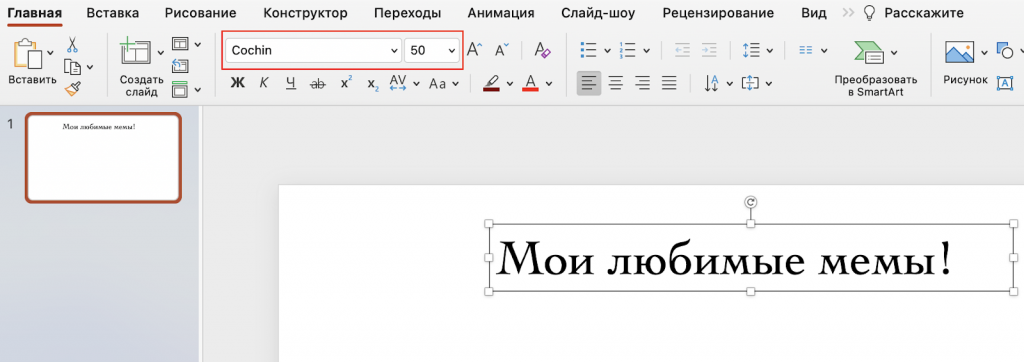
- Теперь для разнообразия вставим определение, чтобы все члены нашей семьи поняли, что такое «Мемы». Также добавляем блок текста, форматируем по желанию.
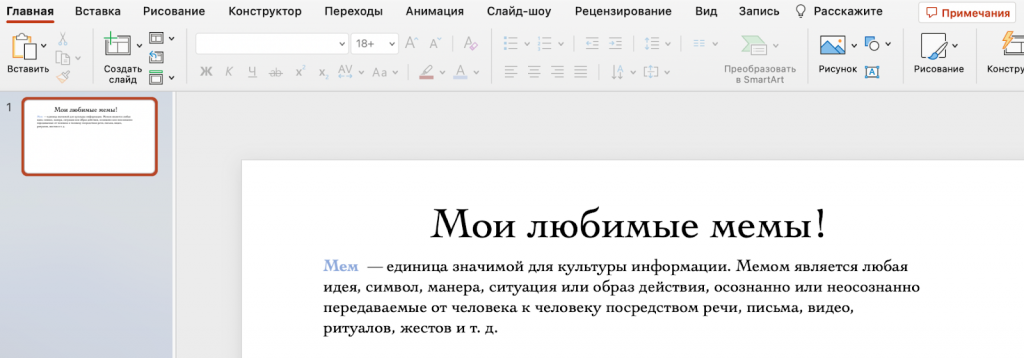
- Теперь пришло время найти любимые картинки в интернете и вставить их в презентацию, как мы делали это ранее. Получим такой замечательный слайд!


Потренируемся применять полученные навыки на примере задачи 13.1 номера ОГЭ!
Задание. Используя информацию и иллюстративный материал, содержащийся в данном каталоге, создайте презентацию из трех слайдов на тему «Рысь». Все слайды должны быть выполнены в едином стиле, каждый слайд должен быть озаглавлен.
Требования:
1. Ровно три слайда без анимации. Параметры страницы (слайда): экран (16:9), ориентация альбомная.
2. Содержание, структура, форматирование шрифта и размещение изображений на слайдах:
● первый слайд – титульный слайд с названием презентации; в подзаголовке титульного слайда указывается информация об авторе;
● второй слайд – основная информация в соответствии с заданием, размещенная по образцу на рисунке макета слайда 2:– заголовок слайда;– два блока текста;– два изображения;
● третий слайд – дополнительная информация по теме презентации, размещенная по образцу на рисунке макета слайда 3:– заголовок слайда;– три изображения;– три блока текста.
На макетах слайдов существенным является наличие всех объектов, включая заголовки, их взаимное расположение. Выравнивание объектов, ориентация изображений выполняются произвольно в соответствии с замыслом автора работы и служат наилучшему раскрытию темы.
В презентации должен использоваться единый тип шрифта.Размер шрифта: для названия презентации на титульном слайде – 40 пунктов; для подзаголовка на титульном слайде и заголовков слайдов – 24 пункта; для подзаголовков на втором и третьем слайдах и для основного текста – 20 пунктов.Текст не должен перекрывать основные изображения или сливаться с фоном.
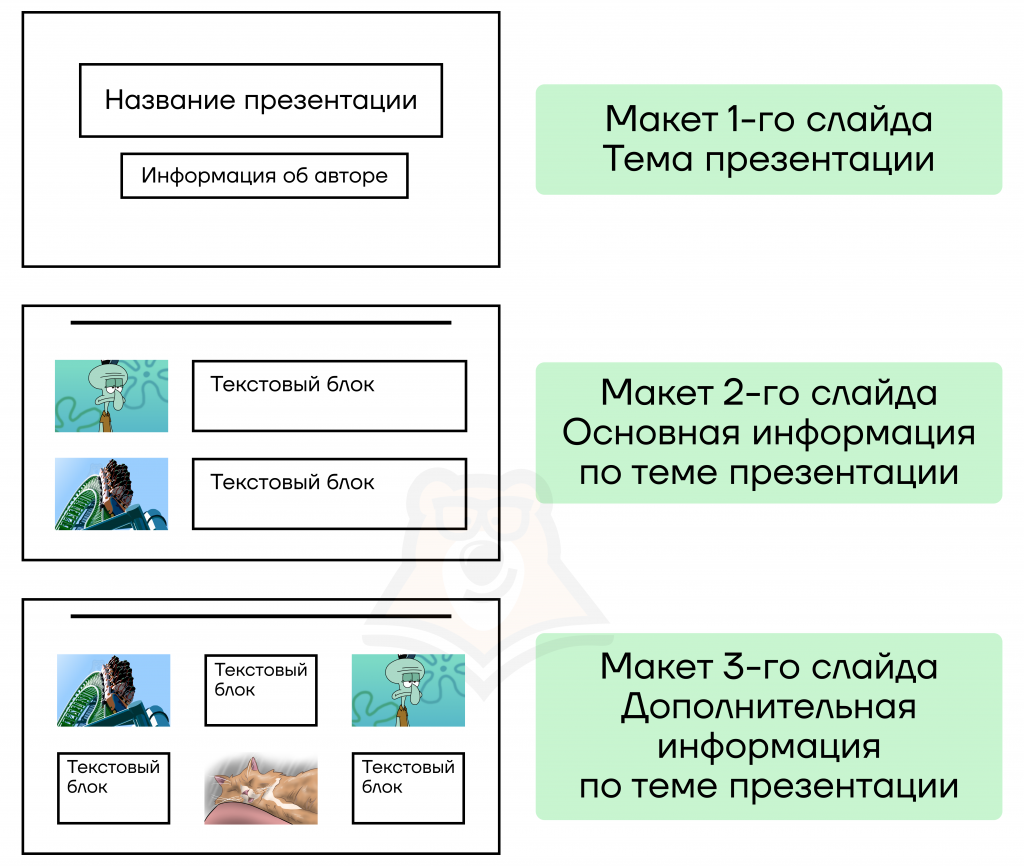
Решение. Для начала ознакомимся с файлами в предложенном архиве. Увидим, что там находится множество картинок, а также большой текст, из которого необходимо брать информацию!
Создадим пустую презентацию. Уже по умолчанию параметры страницы (слайда): экран (16:9), ориентация альбомная, менять ничего не нужно.
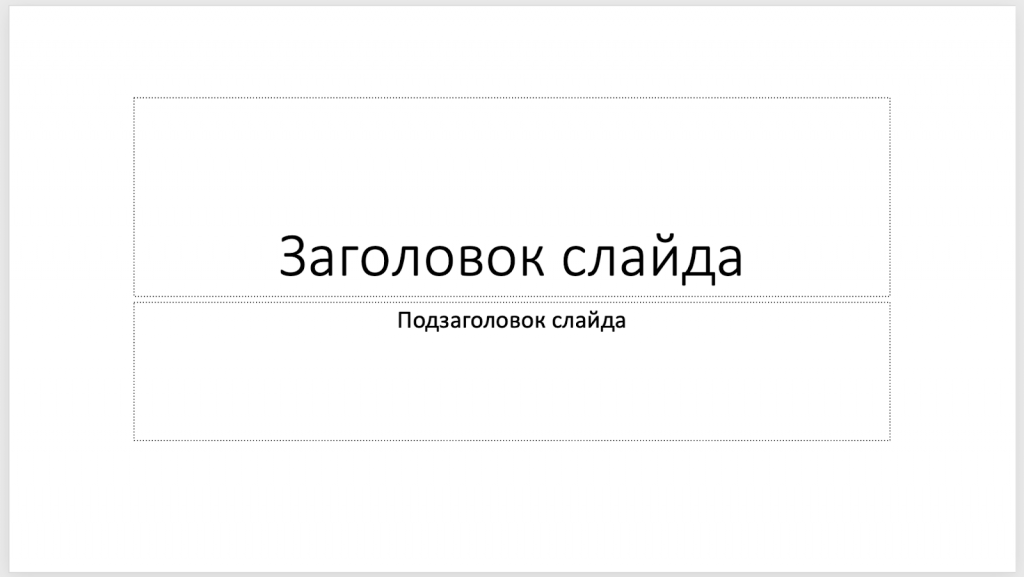
В заголовок пишем название презентации, размер шрифта, по заданию 40 пунктов, так и установим. Шрифт оставим таким же, будем его использовать во всей презентации.
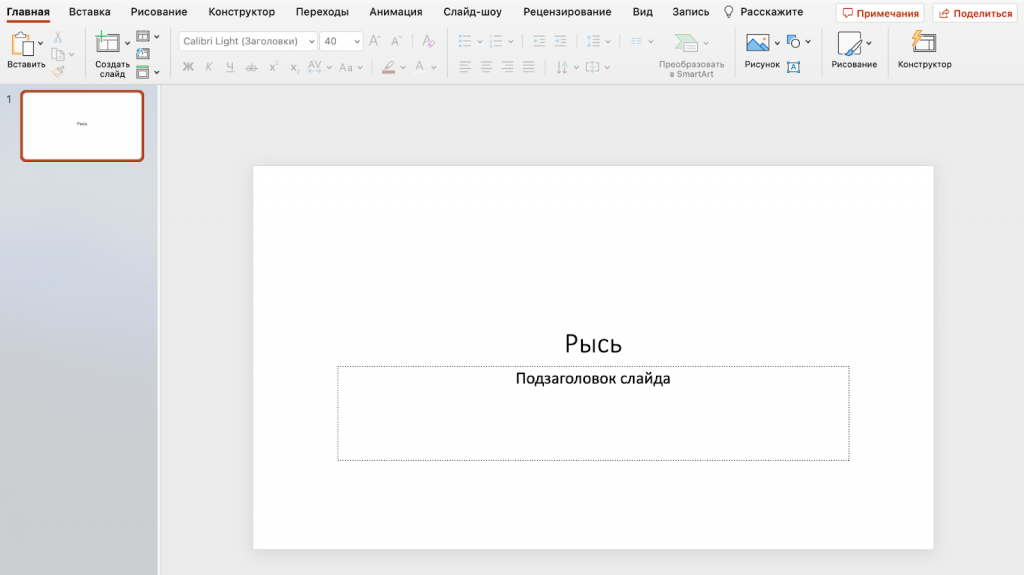
В подзаголовке разместим информацию об авторе, установим нужный размер по условию задания.
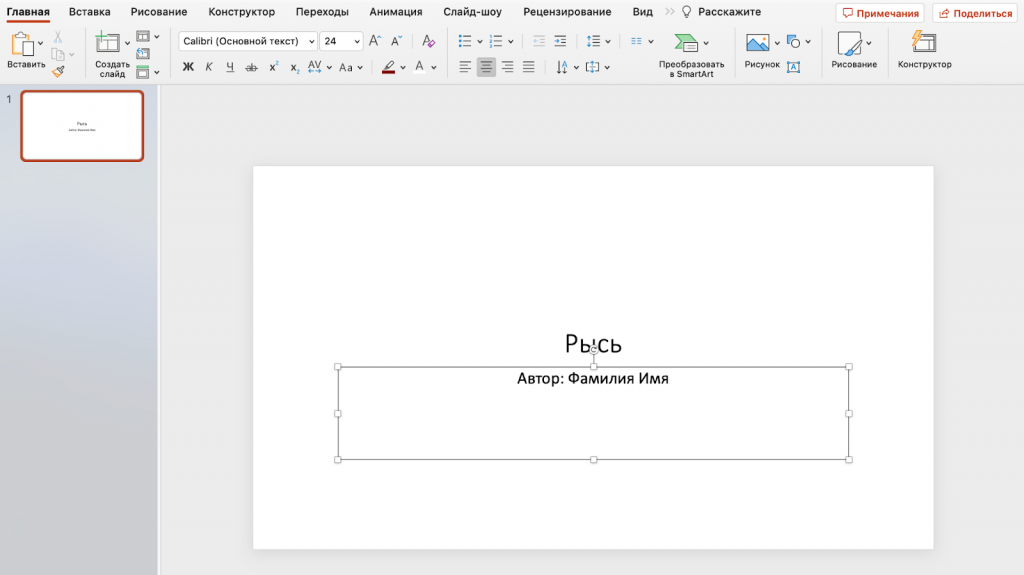
Перейдем ко второму слайду! Создадим пустой слайд. Логичнее всего будет взять начало статьи из файла, чтобы познакомить читателя с рысью. Разместим две наиболее подходящие фотографии слева, согласно макету. Сверху оставим место для заголовка слайда, справа достаточно много места для текста. Важно, чтобы были отступы, так картинки и текст не слипнутся!
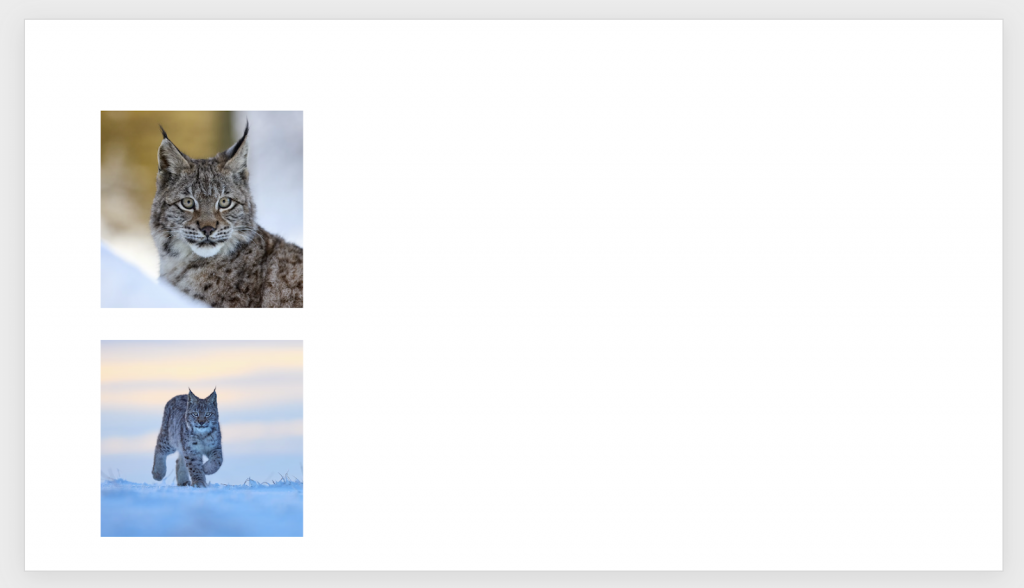
Теперь вставим блоки наиболее подходящего текста, пока оставим так, как есть.
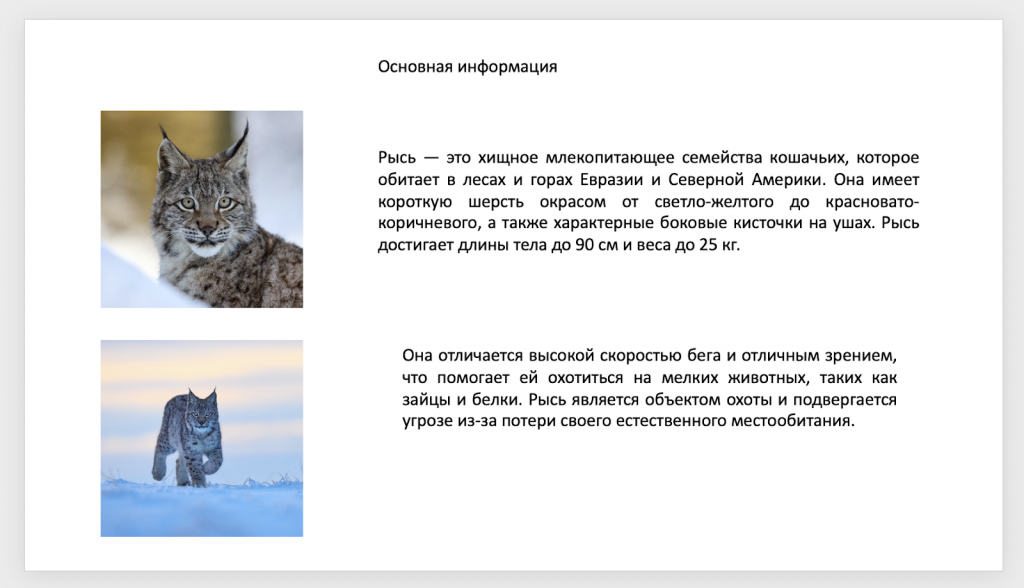
Необходимо текст отформатировать согласно условиям задания, как делали это ранее. Также нужно выровнять все фотографии и блоки текста, чтобы они не ложились друг на друга и оставалось пространство между ними. Текст весь окрашиваем в черный (если есть ссылки или цвет не везде черный), делаем акцент жирным шрифтом.
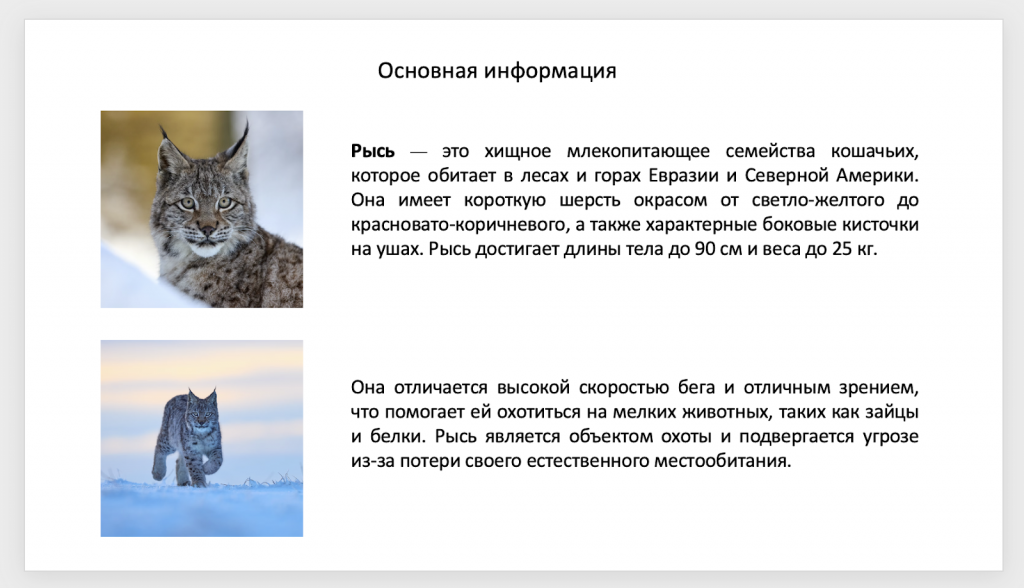
Далее снова создаем пустой слайд, уже последний на этот раз! Размещаем три наиболее подходящих фотографии. Информация на этот раз уже носит дополнительный характер. При этом название слайда сразу можно скопировать с предыдущего, поменять и разместить, чтобы не создавать новый, снова выбирать настройки. Аналогично сделаем заготовки блоков текста.
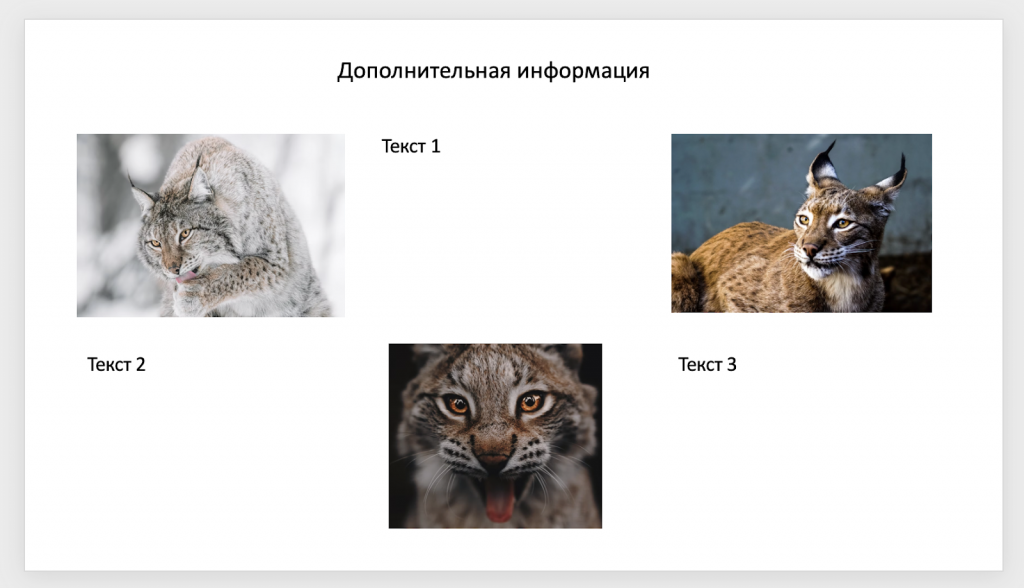
Осталось только выбрать подходящую информацию и разместить ее на слайдах!
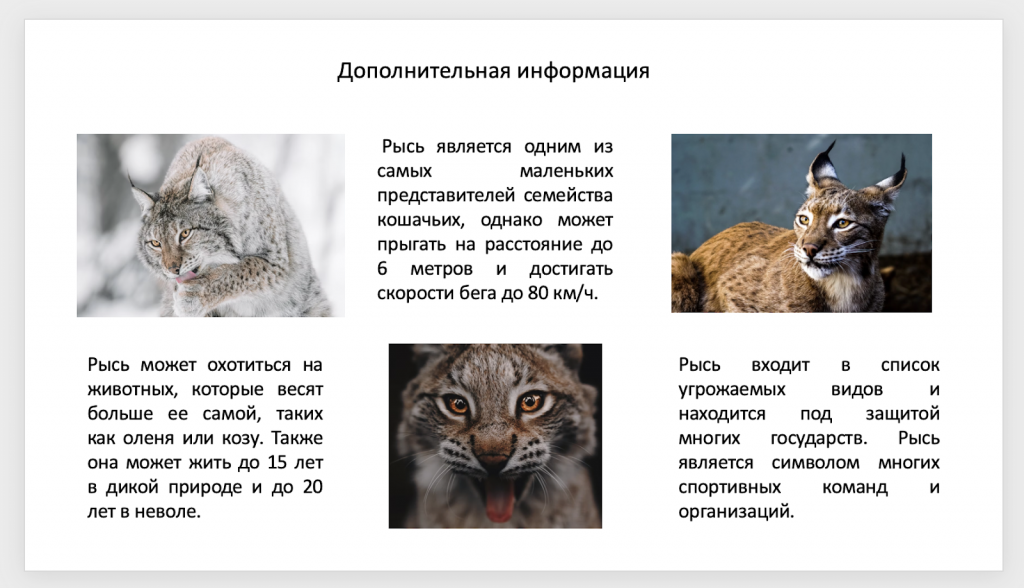
В итоге получили готовую презентацию! Осталось ее только сохранить.
Так PowerPoint предоставляет удобный способ создания презентаций, благодаря которым можно выступать перед аудиторией с уверенностью и профессионализмом. Он позволяет организовать информацию в логическом порядке, а также добавить визуальные элементы для визуального привлечения внимания зрителей. С использованием различных функций и инструментов, вы можете создать уникальный и запоминающийся дизайн для каждой презентации. PowerPoint также предлагает широкие возможности для адаптации и улучшения презентаций в соответствии с потребностями и ожиданиями аудитории. В целом, PowerPoint является мощным средством коммуникации и представления информации, которое поможет вам добиться успеха в ваших презентациях.
Надеемся, что представленная в статье информация была полезна и интересна! До новых встреч! А пока приглашаем вас познакомиться с не менее интересной статьей по программированию «Ошибки Python».

Фактчек
- Microsoft PowerPoint использует формат файла .pptx, который позволяет сохранять презентации в более компактном и удобном для обмена формате.
- PowerPoint поддерживает использование шаблонов и тем, которые создают единый стиль для всей презентации.
- PowerPoint позволяет добавлять графики, диаграммы и таблицы, которые помогут визуализировать данные и сделать их более понятными.
- PowerPoint активно используется в бизнесе, образовании, маркетинге и других сферах деятельности как инструмент для визуального представления и коммуникации информации.
Проверь себя
Задание 1.
Какое расширение имеют файлы презентаций в PowerPoint?
- .docx
- .pptx
- .xlsx
Задание 2.
Как вставить изображение в слайд презентации?
- Дважды щелкнуть на слайде.
- Вставка. Изображение.
- Правый клик. Вставить.
- Редактировать. Вставить изображение.
Задание 3.
Какой инструмент можно использовать для создания графиков и диаграмм в PowerPoint?
- Анимация
- Форматирование текста
- Дизайн слайдов
- Диаграмма
Задание 4.
Как добавить новый слайд в презентацию в PowerPoint?
- Использовать комбинацию клавиш Ctrl + N
- Выбрать опцию «Создать слайд»
- В разделе «Конструктор», «Создать»
- Нажать клавишу SHIFT
Ответы: 1. – 2; 2. – 2; 3. – 4; 4. – 2.


 к списку статей
к списку статей